Удаленный доступ к компьютеру через. Как подключиться к удаленному рабочему столу
Удаленный доступ – это функция компьютера, которая позволяет подключиться в компьютеру через интернет соединение с другого компьютера. Для использования удаленного доступа компьютер должен быть включен, а также функция доступа должна быть установлена и активирована. Только тогда можно получить доступ и работать удаленно с вашим компьютером с другого устройства.
Дополнениям к тому что можно использовать компьютер удаленно являются некоторые другие функции, а именно:
- Передача файла – позволяет копировать файлы с удаленного компьютера или наоборот.
- Гостевой доступ – позволяет вашим друзьям получить доступ к вашему компьютеру, например, помочь в решении какой-то проблемы.
Коммуникации при удаленном доступе зашифрованные и содержат цифровую подпись, которая служит для предотвращения доступа к компьютеру третьими лицам.
Итак, как настроить удаленный доступ на компьютере? Существует несколько способов, а именно средствами Windows и при помощи вспомогательных программ.
Для начала заходим в «Панель управления»
. Сделать это можно с меню «Пуск – Панель управления»
.
В открывшемся окне по умолчанию обычно выбран просмотр по категориям, нам нужно переключиться на «Мелкие значки»
или «Крупные значки»
(все зависит от ваших предпочтений).

В свойствах системы на панели слева выбираем «Дополнительные параметры системы» .

В открывшемся окне выбираем пункт «Удаленный доступ» :

Ставим галочку напротив пункта «Разрешить подключения удаленного помощника к этому компьютеру» .

Выбираем «Дополнительно» . В этом пункте можно настроить разрешить или не разрешать удаленное управление компьютером и задать строк в течении которого будет поддерживаться подключения сеанса.

В разделе «Удаленный рабочий стол» выбираем «Разрешать подключения от компьютера с любой версией удаленного рабочего стола» .

Нажимаем на кнопку «Выбрать пользователей» и добавляем пользователей, которые будут иметь удаленный доступ к компьютеру.

Нажимаем «ОК» для завершения настроек.
Чтобы подключиться к компьютеру с включенным удаленным доступом необходимо узнать IP адрес компьютера . Для того чтобы узнать IP адрес необходимо запустить командную строку. В ней необходимо ввести «ipconfig» . В появившемся списке ищем ваше подключение (обычно «подключение по локальной сети» или «беспроводное подключение») и посмотрим IPv4-адрес - это и будет необходимый нам набор цифр.
Запускаем на компьютере с которого хотите получить удаленный доступ, программу «Подключение к удаленному рабочему столу» . Для этого заходим в меню «Пуск» — «Стандартные» .

В открывшемся окне задаем адрес компьютера, к которому подключаемся (IP-адрес или имя) и нажимаем «Подключить» для проверки связи.

В результате вы увидите окно с предложением ввести логин и пароль для подключения к компьютеру.
Подключение к удаленному компьютеру с помощью TeamViewer
TeamViewer - пакет программного обеспечения для удаленного контроля компьютеров. Программа позволяет, получив контроль над компьютером другого пользователя, например, помочь ему удаленно настроить программы на удаленном компьютере.
Для начала нужно скачать и установить TeamViewer . Чтобы бесплатно скачать TeamViewer с официального сайта разработчиков перейдите по этой прямой ссылке .
При установке программы выбираем вариант «Установить» . Также необходимо отметить пункт «личное/ некоммерческое использование» .
После выбора настроек установки TeamViewer, нажимаем на кнопку «Принять – завершить» .

Дожидаемся завершения установки программы. После запускаем программу и приступаем к ее настройке.

Для того чтобы удаленно подключиться к другому компьютеру необходимо на панели «Управлять компьютером» ввести данные компьютера, которым мы собираемся управлять.
В поле «ID партнера» вводим ID партнера. Эти данные (ID и пароль), необходимо предварительно получить от пользователя удаленного компьютера, которым будем удаленно управлять.
После этого нажимаем на кнопку «Подключиться к партнеру» .

В открывшемся окне в поле «Пароль» нужно ввести полученный пароль, а затем нажать на кнопку «Вход в систему» .

Итак, подключения прошло успешно, на экране монитора отображается Рабочий стол удаленного компьютера партнера. По умолчанию на Рабочем столе будет отключено отображение обоев.

На этом всё, надеюсь, эта статья помогла разобраться вам в процессе подключения к удаленному компьютеру.
При необходимости получения доступа к другому компьютеру на расстоянии, достаточно воспользоваться простыми советами по настройке и подключении к рабочему столу.
Для этого требуется:
- соединение с сетью;
- разрешение для установки такого режима;
- сетевой доступ пользователя к другому ПК и разрешение на такую операцию;
- определение с именем;
- уверенность в разрешении брандмауэра сети на данный вид подключения;
- добавленный пароль к нужной учётной записи (когда в нынешней записи для входа пароль не запрашивается).
Зачем это нужно
Основная цель – быстрый доступ к папкам и файлам, находившимся на расстоянии (другом ПК) .
Кому может пригодиться:
Какие вопросы может решить:
- получение доступа к программе, которая есть на домашнем ПК;
- перенос важных файлов оставшихся на домашнем ПК из-за забывчивости;
- решение трудностей родственников или друзей с ПК на расстоянии.
Делается все просто с помощью локальной или глобальной сети.
Подключение
Чтобы в Windows 7 подключиться к удалённому рабочему столу надо пройти три этапа:
- запустить саму программу: меню Пуск, потом — Все программы — Стандартные, и выбрать подсоединение к требуемому месту;
- настроить программу и вывести ярлык:



После этого создаётся ярлык.
- подключить к серверу. Когда такая операция будет проводиться впервые — выскочит предупреждающее окно, которое следует закрыть и продолжить работу.
К компьютеру в локальной сети
Для того чтобы сделать подключение к компьютеру в локальной сети следует:

- автоматически определять параметры сервера шлюза всех рабочих столов;
- использовать следующие параметры сервера шлюза удалённых рабочих столов;
- не использовать сервер шлюза удалённых рабочих столов для локальных адресов (этот пункт выбран по умолчанию);
Замечание: флажок нужно снять, когда компьютер подсоединён в локальную сеть.
Переключатель следует оставить в случае постоянного подключения в локальную сеть.
- далее пользователь должен выбрать действие:
- для сохранения настроек и закрытия окна нажать: Сохранить, потом — Отменить;
- для сохранения настроек в другое место — Сохранить как;
- чтобы подключиться к локальной сети кликните — Подключиться и заполните поля с учётными данными.
Видео: удаленный стол
К удалённому ПК через интернет
В операционной системе Windows есть пара составляющих для удалённого подключения: Remote Desktop Connection, Remote Assistance. Преимущество второго в том, что управляемый ПК не требует присутствия пользователя.

Фото: окно управления функциями Remote Desktop и Remote Assistance
Для соединения необходимо:
- проверить соединение обоих ПК с интернетом;
- зайти в Панель управления — Свойства — Настройка удалённого доступа — Разрешить подключение Удалённого помощника к данному ПК;
- в управляемом ПК через кнопку Пуск ввести «RemoteAssistance » в строке поиска. Кликните: Пригласить помощника;
- следует отправить приглашение;
- после него тот, кто управляет компьютером — запускает RemoteAssistance так, как в третьем пункте;
- нужно согласиться на соединение;
- далее следует взять управление на себя. Гость в верхнем левом углу может пользоваться кнопкой: Запросить управление.
Заметим, что последующие подключения будут требовать гораздо меньшего количества этапов.
Подключение к удалённому рабочему столу
Для выполнения такого подключения нужно:

Создаём сеть через программы
Использованием локальных сетей уже никого не удивишь. Пользователи компьютеров, заключённых в такую сеть, получают доступ к информации друг друга, и возможности ее редактирования. Но это относится к соединённым между собой проводами ПК.
Если они далеко – помогут виртуальные локальные сети. Для работы с ними — созданы специальные программы.
Выделяют две группы:
- первая позволяет представить один из компьютеров в роли сервера. Обмениваться данными приходится через протокол Bit Torrent .
- ко второй можно отнести те, в которых главным выступает сервер производителя программ. Для этого необходимо зарегистрироваться на его сайте.
RAdmin
RAdmin — программа для удалённого доступа к ПК с графическим интерфейсом.
Она предоставляет возможность передавать файлы, текстовые и голосовые сообщения.
Программа делится на две части:
- RAdmin Viewer;
- RAdmin Server.
Для начала устанавливается серверная составляющая, с указанием пароля. Перезагрузив ПК, пользователь может наблюдать удалённый рабочий стол и выполнять на нём операции, как будто он находится там.
Ещё одна возможность программы — настройка качества изображения. Это полезно при низкой скорости интернета.

RAdmin разрешает использовать различные режимы:
- просмотра;
- управления;
- Telnet;
- выключения;
- передачи файлов;
- текстового сообщения;
- текстового и голосового чатов.
Но у данной программы есть минусы:
- всё, что содержится в буфере обмена — требует ручной синхронизации;
- регулярное введение пароля при подключении;
- метод Drag&Drop не работает;
- не предусмотрена работа с компьютером, который имеет «серый» адрес IP.
TeamViewer — бесплатное средство для управления компьютером на расстоянии.
Программа позволяет осуществлять такие операции:
- конференции;
- голосовая и видеосвязи;
- чат с несколькими пользователями;
- обмен данными;
- печать;
- завершение работы ПК;
- записывать сеанс.
Особенность установки заключается в функционировании в портативном режиме.

Интерфейс достаточно прост. С левой стороны вводится идентификатор и пароль, который можно сменить. Под ним следует пароль неконтролируемого доступа для подключения из любого места.
Справа вводится идентификатор другого пользователя.
Собственно соединение осуществляется в двух режимах:

Режимы Конференции предусматривают работу с несколькими пользователями и позволяют проводить совещания, презентации, совместно работать.

Управление передачей файлов осуществляется с помощью менеджера.

Можно создавать, удалять файлы и папки, выводить документы на печать, делать фото с экрана и прочее.
Google Chrome Remote Desktop
Google Chrome Remote Desktop — программа, позволяющая быстро подключиться к другому ПК. Последняя доработка поддерживает мобильные устройства.
Чтобы настроить это средство нужен Google Chrome:

Можно установить для панели задач плагин, чтобы упростить доступ ко всем сервисам Google.

При запуске модуля Вы увидите, что интерфейс оформлен в стиле минимализма.
В верхней части Удалённой поддержки разрешается доступ к собственному ПК и производится соединение с чужим. Для этого существует определённый пин-код.
Настройка компьютера со смартфона осуществляется из области Мои компьютеры. Такая связь работает, но только для одного аккаунта Google.
Нужно разрешить соединение для ПК, на который RemoteDesktop настраивается. Чтобы завершить операцию — укажите пин-код.
Соединившись со вторым ПК, который находиться на расстоянии, можно значительно сократить затраченное время. Способов реализации таких подключений достаточно. В статье рассмотрены самые важные моменты. Какой метод подойдёт — пользователь выберет самостоятельно.
При необходимости получения доступа к другому компьютеру на расстоянии, достаточно воспользоваться простыми советами по настройке и подключении к рабочему столу.
Для этого требуется:
- соединение с сетью;
- разрешение для установки такого режима;
- сетевой доступ пользователя к другому ПК и разрешение на такую операцию;
- определение с именем;
- уверенность в разрешении брандмауэра сети на данный вид подключения;
- добавленный пароль к нужной учётной записи (когда в нынешней записи для входа пароль не запрашивается).
Зачем это нужно
Основная цель – быстрый доступ к папкам и файлам, находившимся на расстоянии (другом ПК) .
Кому может пригодиться:
Какие вопросы может решить:
- получение доступа к программе, которая есть на домашнем ПК;
- перенос важных файлов оставшихся на домашнем ПК из-за забывчивости;
- решение трудностей родственников или друзей с ПК на расстоянии.
Делается все просто с помощью локальной или глобальной сети.
Подключение
Чтобы в Windows 7 подключиться к удалённому рабочему столу надо пройти три этапа:
- запустить саму программу: меню Пуск, потом - Все программы - Стандартные, и выбрать подсоединение к требуемому месту;
- настроить программу и вывести ярлык:



После этого создаётся ярлык.
- подключить к серверу. Когда такая операция будет проводиться впервые - выскочит предупреждающее окно, которое следует закрыть и продолжить работу.
К компьютеру в локальной сети
Для того чтобы сделать подключение к компьютеру в локальной сети следует:

- автоматически определять параметры сервера шлюза всех рабочих столов;
- использовать следующие параметры сервера шлюза удалённых рабочих столов;
- не использовать сервер шлюза удалённых рабочих столов для локальных адресов (этот пункт выбран по умолчанию);
Замечание: флажок нужно снять, когда компьютер подсоединён в локальную сеть.
Переключатель следует оставить в случае постоянного подключения в локальную сеть.
- далее пользователь должен выбрать действие:
- для сохранения настроек и закрытия окна нажать: Сохранить, потом - Отменить;
- для сохранения настроек в другое место - Сохранить как;
- чтобы подключиться к локальной сети кликните - Подключиться и заполните поля с учётными данными.
Видео: удаленный стол
К удалённому ПК через интернет
В операционной системе Windows есть пара составляющих для удалённого подключения: Remote Desktop Connection, Remote Assistance. Преимущество второго в том, что управляемый ПК не требует присутствия пользователя.

Для соединения необходимо:
- проверить соединение обоих ПК с интернетом;
- зайти в Панель управления - Свойства - Настройка удалённого доступа - Разрешить подключение Удалённого помощника к данному ПК;
- в управляемом ПК через кнопку Пуск ввести «RemoteAssistance » в строке поиска. Кликните: Пригласить помощника;
- следует отправить приглашение;
- после него тот, кто управляет компьютером - запускает RemoteAssistance так, как в третьем пункте;
- нужно согласиться на соединение;
- далее следует взять управление на себя. Гость в верхнем левом углу может пользоваться кнопкой: Запросить управление.
Заметим, что последующие подключения будут требовать гораздо меньшего количества этапов.
Подключение к удалённому рабочему столу
Для выполнения такого подключения нужно:

Создаём сеть через программы
Использованием локальных сетей уже никого не удивишь. Пользователи компьютеров, заключённых в такую сеть, получают доступ к информации друг друга, и возможности ее редактирования. Но это относится к соединённым между собой проводами ПК.
Если они далеко – помогут виртуальные локальные сети. Для работы с ними - созданы специальные программы.
Выделяют две группы:
- первая позволяет представить один из компьютеров в роли сервера. Обмениваться данными приходится через протокол Bit Torrent .
- ко второй можно отнести те, в которых главным выступает сервер производителя программ. Для этого необходимо зарегистрироваться на его сайте.
RAdmin
RAdmin - программа для удалённого доступа к ПК с графическим интерфейсом.
Она предоставляет возможность передавать файлы, текстовые и голосовые сообщения.
Программа делится на две части:
- RAdmin Viewer;
- RAdmin Server.
Для начала устанавливается серверная составляющая, с указанием пароля. Перезагрузив ПК, пользователь может наблюдать удалённый рабочий стол и выполнять на нём операции, как будто он находится там.
Ещё одна возможность программы - настройка качества изображения. Это полезно при низкой скорости интернета.

RAdmin разрешает использовать различные режимы:
- просмотра;
- управления;
- Telnet;
- выключения;
- передачи файлов;
- текстового сообщения;
- текстового и голосового чатов.
Но у данной программы есть минусы:
- всё, что содержится в буфере обмена - требует ручной синхронизации;
- регулярное введение пароля при подключении;
- метод Drag&Drop не работает;
- не предусмотрена работа с компьютером, который имеет «серый» адрес IP.
TeamViewer
TeamViewer - бесплатное средство для управления компьютером на расстоянии.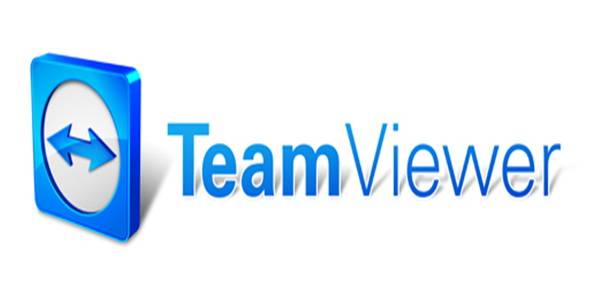
Программа позволяет осуществлять такие операции:
- конференции;
- голосовая и видеосвязи;
- чат с несколькими пользователями;
- обмен данными;
- печать;
- завершение работы ПК;
- записывать сеанс.
Особенность установки заключается в функционировании в портативном режиме.

Интерфейс достаточно прост. С левой стороны вводится идентификатор и пароль, который можно сменить. Под ним следует пароль неконтролируемого доступа для подключения из любого места.
Справа вводится идентификатор другого пользователя.
Собственно соединение осуществляется в двух режимах:

Режимы Конференции предусматривают работу с несколькими пользователями и позволяют проводить совещания, презентации, совместно работать.

Управление передачей файлов осуществляется с помощью менеджера.
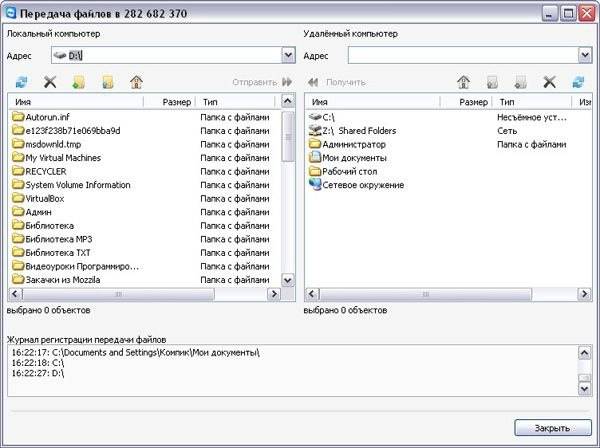
Можно создавать, удалять файлы и папки, выводить документы на печать, делать фото с экрана и прочее.
Google Chrome Remote Desktop
Google Chrome Remote Desktop - программа, позволяющая быстро подключиться к другому ПК. Последняя доработка поддерживает мобильные устройства.
Чтобы настроить это средство нужен Google Chrome:

Можно установить для панели задач плагин, чтобы упростить доступ ко всем сервисам Google.

При запуске модуля Вы увидите, что интерфейс оформлен в стиле минимализма.
В верхней части Удалённой поддержки разрешается доступ к собственному ПК и производится соединение с чужим. Для этого существует определённый пин-код.
Настройка компьютера со смартфона осуществляется из области Мои компьютеры. Такая связь работает, но только для одного аккаунта Google.
Нужно разрешить соединение для ПК, на который RemoteDesktop настраивается. Чтобы завершить операцию - укажите пин-код.
Соединившись со вторым ПК, который находиться на расстоянии, можно значительно сократить затраченное время. Способов реализации таких подключений достаточно. В статье рассмотрены самые важные моменты. Какой метод подойдёт - пользователь выберет самостоятельно.
>В данной статье вы узнаете, как при помощи интернета можно подключаться к другому компьютеру, удалённо управлять им с другого компьютера, устанавливать программы для обоих компьютеров. При этом один компьютер будет «хост-компьютером», и с его помощью можно будет управлять другими машинами в любом месте, в то время как они оба имеют доступ к Интернету, подключены к сети и имеют соответствующее программное обеспечение. Такие программы, как Team Viewer и Chrome Remote Desktop, свободно распространяются и доступны любым компьютерам или даже мобильным устройствам на базе iOS или Android, тогда как Windows Remote Desktop можно установить на основном компьютере OC Windows и получить доступ к другим компьютерам системы Windows или Mac.
Шаг 1. Пользуясь компьютером, к которому вам нужно получить доступ, перейдите на сайт загрузки TeamViewer. Для этого перейдите по следующей ссылке: https://www.teamviewer.com/en/download/ в любом браузере. Сайт автоматически определит вашу операционную систему.
Заметка! Если операционная система определяется неверно, укажите вашу ОС в соответствующей графе посередине страницы.
Шаг 2. Прокрутите страницу вниз и нажмите «Загрузить» — эта кнопка расположена в верхней части страницы. После начнётся загрузка установочного файла.

Шаг 3. Запустите установочный файл TeamViewer. В Windows он называется «TeamViewer_Setup», в MacOS это будет «TeamViewer.dmg».

Шаг 4. Установите TeamViewer. Для этого:

Шаг 5. Узнайте ID вашего компьютера. В левой части окна TeamViewer будет раздел с указанием пользовательского ID под заголовком «Разрешить удаленное управление». Этот ID вам понадобится для доступа к главному компьютеру.

Шаг 6. Измените пароль. Для этого:

Шаг 7. Загрузите, установите и откройте TeamViewer на своем втором компьютере. Это должен быть компьютер, который вы будете использовать для доступа к главному компьютеру.
Заметка! Вы также можете загрузить TeamViewer на свой iPhone или Android.
Шаг 8. . Это поле находится в правой части окна TeamViewer.

Шаг 9. Убедитесь, что «Удалённое управление» установлено. Если нет, кликните по кружку слева от этой опции в меню. Нажмите «Подключиться к партнеру». Эта опция находится в нижней части окна.

Шаг 10. Введите пароль, который вы установили в разделе «Разрешить удаленное управление».

Шаг 11. Войдите в систему. Посмотрите на экран подключенного компьютера. Через некоторое время вы увидите, что экран первого компьютера появится в окне TeamViewer на экране второго компьютера.

Заметка! Когда вы увидите экран главного компьютера, вы сможете взаимодействовать с ним так, как если бы вы работали с ним напрямую.
Видео — Как подключится к любому компьютеру с помощью TeamViewer
Метод 2. Удаленный рабочий стол Chrome
Заметка! Если на вашем компьютере нет браузера Chrome, сначала потребуется его установить.
- Откройте браузер Google Chromeна вашем главном компьютере.
- В Google Play найдите Chrome Remote Desktop.

- Нажмите «Установить». Эта синяя кнопка находится в верхнем правом углу окна приложения. После этого приложение Chrome Remote Desktop будет установлено в браузере Chrome и откроется страница Chrome Apps в новой вкладке.

- Щелкните по значку «Удаленный рабочий стол Chrome».
Это иконка в виде двух мониторов с логотипом Хрома на одном из них.

- Авторизуйтесь в приложении. Это зависит от настроек вашего браузера, но скорее всего, вам нужно будет выбрать учетную запись Google, а затем подтвердить.
- Нажмите «Начало работы». Начните работать в системе.

- Нажмите «Разрешить удаленные подключения».
Эта кнопка находится в нижнем правом углу окна.

- Примите условия и начните установку при появлении запроса.
Соответствующая голубая кнопка будет в нижней части всплывающего окна. После этого начнётся загрузка установочного файла (Windows) или файла DMG (Mac) на ваш компьютер.

- Установите приложение. Для этого, в Windows дважды кликните по-установочному Chrome, затем нажмите «Да» при появлении запроса. Mac — дважды кликните по файлу DMG. Нажмите «ОК» во всплывающем окне. Затем откройте меню «Apple», выберите «Системные настройки», нажмите «Безопасность и конфиденциальность», нажмите «Открыть любом случае» рядом с сообщением «chromeremotedesktophost» и кликните «Открыть». Перетащите файл Chrome в папку «Приложения».
- Откройте приложение.
- Введите шестизначный PIN-код дважды. Сделайте это в полях «PIN» и «Введите PIN ещё раз».

- Нажмите «ОК». После этого главный компьютер будет готов к удалённой работе с другими машинами.
- Загрузите, установите и откройте Google Remote Desktop на втором компьютере. Проделайте все те же вещи, что вы делали с основным компьютером, с компьютером, который будет к нему подключён. Убедитесь также, что вы вошли в ту же самую учетную запись Google.
- Кликните по имени своего компьютера.
- Введите шестизначный PIN-код и нажмите «Подключить». Это тот самый PIN, был установлен для главного компьютера.
- Используйте удалённую работу. Экран вашего основного компьютера теперь будет отображаться в вашем браузере Google Chrome.
Заметка! Возможна небольшая задержка при работе на главном компьютере, так как интернет может подтормаживать некоторые процессы.
Метод 3. Удаленный рабочий стол Windows

- подключение к ПК с любого другого компьютера, если на нём есть Remote Desktop приложение. В данном случае вы рискуете больше всего, однако при этом можно подсоединяться к любым OC, в том числе к Мак и Линкус;
- ещё один вариант дистанционного подключения к компьютерам — это возможность подключать исключительно машин, использующих Remote Desktop Protocol поддерживающий технологию Network Level Authentication, а это только системы начиная с Windows 7.
Таким образом, если вы используете более старые системы и при этом ратуете за безопасность, то выбирайте первый тип подключения, а если более современные системы Windows, то можете выбирать второй.
Видео — Как подключится к удаленному рабочему столу Windows
Стационарный компьютер остался дома, а хозяин в дороге с ноутбуком. Вдруг понадобился стационарный домашний компьютер, например, какие-то данные с него или вспомнили про какую-то установленную на нем программу.
Или возник вопрос по своему компьютеру, не понятно что делать в той или иной ситуации. Есть желающий помочь – более опытный пользователь или знакомый , но приехать не может, а только может издалека посмотреть на то, что происходит на Вашем компьютере.
Знакомые ситуации? Если да, то Вам нужно настроить удаленный доступ к компьютеру.
Как его организовать? Для этого есть, например, программа удаленного доступа «AA_v3.exe», которую можно
Эту программу надо будет установить на обоих компьютерах – на том, который у Вас с собой (с которого мы организуем удаленный доступ) и на том, который остался дома (к которому мы организуем удаленный доступ).
Настраиваем удаленный доступ на первом компьютере
Запускаем компьютер, к которому нужно организовать удаленный доступ. Скачиваем нужную программу для организации удаленного доступа. Для чего заходим на вышеуказанный сайт и нажимаем большую зеленую кнопку «Начать работу с Ammyy Admin (бесплатно)».
Устанавливать программу не нужно (и это – хорошо), достаточно скачать и поместить скачанную программу в любую удобную Вам папку. Например, в папку «Мои документы» (Windows XP) или «Документы» (Windows 7).
Запускаем программу на компьютере, к которому нужно установить удаленный доступ. Как? Двойной клик мышкой по имени файла «AA_v3.exe». Появится предупреждение «Запустить этот файл?». Нажимаем на кнопку «Выполнить».
Может появиться еще одно сообщение уже от брандмаузера «Блокировать выполнение этой программы?» с указанием программы по имени «Ammyy Admin» (брандмаузер «знает» полное имя этой программы!). Нажимаем на кнопку «Разблокировать».
Программа «AA_v3.exe» запускается. Появляется окно этой программы (см. рис. 1). На компьютере, к которому необходимо организовать удаленный доступ, нас будет интересовать только ЛЕВАЯ часть этого окна, а именно данные, записанные в строке «Ваш ID» (цифра 1 на рис. 1). Переписываем «на бумажку» эти цифры ID-номера: «ХХ ХХХ ХХХ» (здесь вместо цифр приведены крестики). Они нам еще пригодятся впоследствии.
Рис. 1 Окно программы AA_v3.exe
Пора настроить удаленный доступ на втором компьютере
Теперь нам нужен компьютер, с которого мы хотим удаленно обратиться на компьютер, где мы только что запустили программу «AA_v3.exe». Садимся за него, либо садится другой человек, которому нужно подключиться к нашему компьютеру. Второй тоже должен быть подключен к Интернету. Иначе как нам «достучаться» до удаленного компьютера?!
На компьютере, с которого мы планируем работать удаленно, тоже скачиваем программу «AA_v3.exe», и тоже ее запускаем. Также в процессе запуска щелкаем «Выполнить» на предупреждение «Запустить этот файл?». И также разблокируем эту программу в брандмаузере, кликая «Разблокировать» на предупреждение «Блокировать выполнение этой программы?».
На экране компьютера, с которого мы хотим работать удаленно, появляется такое же окно, как на рис. 1. Только в нем нас будет интересовать его ПРАВАЯ часть. В ней мы находим окно с заголовком «ID/IP клиента» (цифра 2 на рис. 1), в котором ВРУЧНУЮ набираем записанные на бумажку цифры «ХХ ХХХ ХХХ».
Набранные однажды вручную, эти цифры при последующих запусках программы будут появляться в этом окне и в этом поле автоматически. Поэтому, по идее бумажка с записанными на нее цифрами нам будет не нужна. Хотя, кто знает, я бы не рекомендовал раньше времени избавляться от, казалось бы, уже …
Связь двух компьютеров, удаленных друг от друга на любые расстояния
Итак, ID клиента введен. Нажимаем на кнопку «Подключиться». И надеемся на скорое подключение. Однако… При первом подключении нам потребуется получить подтверждение с компьютера, к которому мы подключаемся.
У нас на компьютере, с которого мы организуем удаленный доступ, появляется надпись «Ожидание авторизации от удаленного компьютера». А на компьютере, к которому мы пытаемся подключиться, должно появиться окно «Ammyy Admin», в котором предлагается разрешить удаленный доступ, как это показано на рис. 2.

Рис. 2. Окно Ammyy Admin с запросом на то, чтобы
разрешить удаленный доступ
Для разрешения доступа достаточно нажать на кнопку «Разрешить» (цифра 2 на рис. 2). Но мы сделаем больше. Мы поставим галочку в квадратик возле надписи «Запомнить мой ответ для данного оператора» (цифра 1 на рис. 2) с тем, чтобы при последующих подключениях нам бы уже не требовалось подтверждать разрешение на это.
Итак, галочка поставлена, кнопка «Разрешить» нажата (рис. 2). Рабочий стол вдруг чернеет на компьютере, к которому мы разрешаем удаленный доступ, но при этом вся информация на компьютере сохраняется.
Возвращаемся к компьютеру, с которого мы организуем удаленное подключение. На нем окно «Ожидание авторизации от удаленного компьютера» исчезает, и появляется, НАКОНЕЦ, окно, в котором мы видим (ура!) рабочий стол удаленного от нас компьютера. И по этому рабочему столу можно водить мышкой, вызывать программы, открывать файлы, в общем, делать все так, как будто мы сидим за удаленным от нас компьютером. И расстояние не имеет никакого значения.
Что можно делать на удаленном компьютере?
Абсолютно все, что считаем нужным. Полное ощущение, что работаешь не на своем компьютере, а именно на том, к которому мы настроили удаленный доступ ammyy.
Окно программы Ammyy Admin можно настроить, используя предназначенные для этого инструменты (см. рис. 3, где эти инструменты показаны цифрой 1). Эти же инструменты дают много других возможностей, например, обмен файлами между соединенными компьютерами и т.п.

Рис. 3. Инструменты настройки программы Ammyy Admin
Сеанс связи завершен, разъединяем компьютеры
Для отключения от удаленного доступа достаточно закрыть окно программы «AA_v3.exe» на любом из 2-х компьютеров, на удаленном компьютере или на компьютере, с которого мы организовали удаленный доступ. Появится предупреждение «Вы хотите закрыть приложение Ammyy Admin и все активные сессии?», в ответ на которое отвечаем «Да».
После этого на удаленном компьютере рабочий стол из непривычного черного станет обычным, с привычной картинкой на нем. А на компьютере, с которого был установлен удаленный доступ, исчезнет окно программы «AA_v3.exe». Сеанс удаленного доступа завершен, компьютеры теперь разъединены и работают независимо друг от друга.
Сколько стоит бесплатный сервис удаленного доступа?
Казалось бы странный вопрос, не правда ли? Сколько может стоить бесплатный сервис? Конечно, нисколько. Однако всему есть своя цена.
Описанная программа позволяет бесплатно подключать компьютеры не более 15-и часов в месяц. Кажется, немного. Но все зависит от того, как этим распорядиться.
Например, если подключиться к удаленному компьютеру на пару минут, запустить на нем «долгоиграющую» программу (скачивание файлов из торрентов, например, или проверку файлов антивирусом и т.п.), и тут же отключиться, то … На связь мы потратим только эти пару минут. А удаленный компьютер и после нашего отключения будет исправно выполнять запущенную на нем программу.
После истечения определенного времени, можем снова на пару минут подключиться к удаленному компьютеру, и посмотреть результаты работы (скачались ли файлы, выполнена ли длительная проверка и т.п.). Таким образом, на связь мы потратим совсем немного, а результат, как говорится, может превзойти все ожидания.
Перекачку файлов между удаленными друг от друга компьютерами также можно делать долго, используя сервисы программы Ammyy Admin, и тратя «драгоценное» бесплатное время на удаленное соединение.
А можно использовать облачные технологии: дать команду на удаленном компьютере на перекачку интересующих файлов и папок в , и тут же отключить удаленный доступ. Потом спустя определенное время, подключиться обратно, посмотреть результат, и снова отключиться. А окончательные данные забрать в свой компьютер, опять же используя облачные технологии, выкачивая интересующие файлы и папки из облака.
Получайте актуальные статьи по компьютерной грамотности прямо на ваш почтовый ящик
.
Уже более 3.000 подписчиков
- Fallout 4 чит на лимит построек
- Dvdscr звук с ts что за качество
- Как поработать над навыком чтения при помощи мобильных устройств
- Как пользоваться платформой Origin?
- Открытый урок по информатике "программное обеспечение компьютера" Работа с основными приложениями Microsoft Office
- !! Онлайн изучение китайского языка. Личный опыт и аудио от носителя языка!!! Лучшие ресурсы для изучения китайского языка
- Как восстановить «Инстаграмм»: стандартные методы и случаи, если забыл почту
- Создание и удаление записей регистра сведений 1с 8 периодический регистр сведений изменение документом
- 3 драйвер торгового оборудования
- Программы и онлайн-сервисы для сжатия jpg файлов
- Как сжать изображения онлайн
- Программы для удаления не удаляемых файлов
- Как защитить детей от интернета и его опасностей?
- Укрепрайоны WoT Расписание Военных игр
- Nancy Drew: Alibi in AshesНэнси Дрю
- Тактика и советы сталкер тень чернобыля - советы по игре
- Система тестирования INDIGO
- Metro: Last Light повышаем производительность и FPS, улучшаем графику
- Алиэкспресс молл Алиэкспресс moll
- Не отслеживается посылка с Aliexpress








