Комп не видит zte. Zte blade А610 не видит компьютер
Как обновить програмное обеспечение?
Мы предоставляем вам разные способы обновления програмного обеспечения, а именнно: обновление с помощью карты памяти или обновление "по воздуху".
Для обновления "по воздуху" нужно выполнить подключение к беспроводной сети Wi-Fi или GSM интернет соединение и проверить наличие обновлений в настройках.
Что делать если время работы аппарата не совпадает с временем работы, заявленным производителем?
Смартфон это сложное электронное устройство, включающее в себя фунции карманного компьютера и сотового телефона и потребляет большое колличество энергии для работы этих функций. Основное колличество энергии тратиться на работу дисплейного модуля и GSM приемо-передающего тракта. Яркость дисплея ставится автоматически на максимум при очень яркой окружающей среде (солнечный день) или устанавливается пользователем в ручном режиме. Максимальная яркость потребляет максимум энергии. При работе GSM и при устойчивого и стабильного приема "на максимуми" аппарат потребляет минимальное колличество энергии для поддержания связи. В случае неустойчивого и слабого сигнала сети аппарату требуется больше энергии для поддержания связи. В случае "Поиска Сети" в зоне отсутсвия сети аппарат потребляет максимальное колличество энергии, которое расходуется на поиск ближайших базовых станций. Для уменьшения потребляемой телефоном энергии требуется:
1. Отключить GPS, если это не требуется.
2. Отключить мобильный интернет если это не нужно.
3. Отключить или удалить лишние неиспользуемые приложения, т.к. они в активном состоянии и потребляют внутренние ресурсы аппарата.
Что нужно делать если телефон завис, не включается или перезагружается?
Причиной перезагрузки или зависания в большинстве случаев является стороннее програмное обеспечение или программы.
1. Первоначально мы рекомендуем вам восстановить стандартные заводские настройки (предварительно сохранив нужную вам информацию). Если телефон включается, выберите функцию "сброс к заводским настройкам" в меню устройства. В случае, если аппарат не включается, включите аппарата в "Recovery mode" и выберите пункт "wipe data/factory reset". Способ включения в "Recovery mode" описан ниже в пункте "Как войти в Recovery mode?".
2. Если сброс к заводским настройкам не помогает, обновите програмное обеспечение. Способы обновления програмного обеспечения описанны в пункте "Как обновить програмное обеспечение?".
3. Если обновление програмного обеспечения не помогло, обратитесь в ближайший Авторизованный Сервисный Центр ZTE.
Как сделать резервное сохранение данных, записной книжки или "Бэк ап"?
Есть 3 способа сделать "Бэк ап":
1. В настройках телефона в подменю "Восстановление и сброс" поставьте галочку на восстановление.
2. Вы можете перенести нужную информацию на компьютер используя USB кабель.
3. Вы можете сделать "Бэк ап" используя стороннюю программу.
Что делать если не помню пароль или графический ключ для разблокировки экрана?
Если вы забыли графический ключ или цифровой пароль для разблокировки экрана, требуеться провести процедуру сброса к заводским настройкам: 1. Включите аппарата в "Recovery mode" и выберите пункт "wipe data/factory reset". 2. Если процедура не выполняется, требуется обратится в Авторизованный Сервисный Центр ZTE.
Как пользоваться беспроводными сетями(Wi-Fi, BT)?
1. В настройках аппарата включите Wi-Fi. Нажмите на иконку Wi-Fi и вы попадете в экран управления сетями Wi-Fi.
2. Аппарат автоматически начнет поиск активных Wi-Fi сетей в зоне доступа от 5 до 50 метров до точки доступа (зависит от мощности точки доступа).
3. Выберите нужную вам сеть и нажмите на неё. Если беспроводная сеть защищена паролем, введите его.
4. После подключения к нужной сети на основном экране устройства появится значок Wi-Fi.
Как включить раздачу интернета на телефоне (USB модем или WiFi роутер)?
Есть два способа включить раздачу интернета на вашем телефоне. Первый способ -включить раздачу как USB модем, другой - включить раздачу как WiFi роутер. Убедитесь что ваш аппарат имеет доступ к интернету, что бы его раздавать:
1. USB модем - метод используется для раздачи интернета компьютеру. Подключите телефон к компьютеру используя USB кабель и разрешите доступ данным. "Настройки->Беспроводные сети->Ещё" Режим модема-- поставить галочку USB-модем". Затем телефон начнет раздачу интернета компьютеру. Для остановки раздачи снимите галочку с USB-модема или просто разьедените кабельное соединение.
2. WiFi роутер - убедитесь в наличие стабильного интернет соединения через мобильную сеть или USB. "Настройки->Беспроводные сети->Ещё" Режим модема-- поставить галочку "Точка доступа WiFI". Для защиты беспроводного соединения нажмите на значок точки доступа затем нажмите "Точка доступа WiFi". В данном меню можно установить имя и пароль к вашему беспроводному WiFi соединению. Ваш телефон начнет работать как WiFi роутер. Для остановки раздачи снимите галочку с "WiFi роутер"
Как можно быстро посмотреть статус зарядки?
Во время заряда нажмите на кнопку включения. Статус заряда батареи будет показан на основном экране телефона.
Почему обьем свободной памяти аппарата меньше чем заявленно производителем?
В отличие от процессора, который имеет свою встроенную память, другие устройства, такие как видеопроцессор, аудиопроцессор и другие устройства, входящие в элементную базу центральной платы устройства потребляют ресурсы пользовательской памяти. Некоторое колличество памяти заранее зарезервированно под внутренние нужды, но в случае переполнения используется пользовательская память.
Какие виды блокировки аппарата можно использовать?
Имеется 3 вида блокировки экрана. Выберете один из видов блокировки в Настройки -> Безопасность -> Блокировка экрана.
1. Блокировка графическим ключом
2.Блокировка пин-кодом 3. Блокировка паролем
Какова рабочая температура у телефонов ZTE?
Рабочая температура находится в пределе от (-10С) до (+50С).
Что означает ROOT?
ROOT это "права администратора". ROOT дает возможность изменять системные файлы, изменять систему, устанавливать тестовые программы и производить иные действия. ROOT права скрыты от пользователей, но могут быть активированны в случае надобности.
Будьте внимательны, неосторожное обращение с ROOT правами может навредить вашей операционной системе.
Как зайти в Recovery mode?
В выключенном состоянии зажмите одновременно кнопку громкости (увеличить+) и кнопку включения.
Что делать, если батарея заряжается не на 100%?
Батарея аппарата сконструированная таким образом, что рассевает часть полученного заряда и в последствии может быть заряжена заново. Данная особенность создана для защиты батареи и увеличения её работоспособности. В случае, если батарея не заряжается более 80% обратитесь в Авторизованный Сервисный Центр ZTE.
Как я могу добавить Google аккаунт в аппарат?
1. При первом включении смартфон предложит вам зарегистрировать новый Google аккаунт или использовать уже существующий. Но это не обязательная процедура.
2. Для добавления аккаунта в любое время вы можете зарегистрировать новый или использовать существующий аккаунт: Настройки->Аккаунты и "добавить аккаунт".
Как включить отладку USB? Как получить достум к меню "Для разработчиков"?
Войдите "Настройки->О телефоне->Несколько раз нажмите на "Номер сборки". Затем вам будет доступно подменю "Для разработчиков". В этом подменю доступно "отладка USB" и другие функции для разработчиков
Как подключить телефон к ПК?
Для установки драйвера(автоматически) проделайте следующие операции.
1. Подключите телефон к компьютеру.
2. При подключении выберите "Виртуальный диск" или "Виртуальный CD" в зависимости от модели.
3. В компьютере должен определится дополнительный диск, запустите на нем "Autorun.exe" и установите драйвер
4. Если драйвера не установились войдите в "Настройки->Для разработчиков" и включите "драйвер Диска". (10 раз нажать на "Версия сборки"
5. При включении (Отладка USB) драйвер так же автоматически установятся.
Что означают буквы E, G, H?
Когда передача данных у телефона активна на панели состояния (индикачия приема сигнала, ёмкости батареи и т.д.) появляются символы:
- E означает активную работу протокола EDGE
- G означает активную работу протокола GPRS
- H означает активную работу протокола HSDPA , что является частью WCDMA
Видео инструкция по основам подкючения смартфона к компьютеру
Многие пользователи zte blade a610 сталкиваются по мере эксплуатации своего смартфона с ситуацией, когда ПК отказывается видеть устройство. Причин, на самом деле, может быть немало. Все они имеют либо программный, либо аппаратный характер. Чтобы разобраться, в чем кроется проблема, следует пошагово проверить устройство.
Типичные причины, почему компьютер не видит zte blade a610, и как их решить
Аппаратные проблемы
Повреждение кабеля USB или порта
В первую очередь, стоит провести несколько манипуляций для проверки исправности кабеля USB, гнезда в смартфоне и в самом ПК. Как вариант - подключите мобильное устройство без батареи, в некоторых случаях помогает. Если причина не в этом, разбираемся далее.
Программные проблемы
Смартфон не видит компьютер, но заряжается - признак проблемы программного характера. Сбои в ПО, к сожалению, происходят не редко. Зачастую, по этой же причине смартфон ЗТЕ Блейд А610 не видит компьютер. Разберем возможные первопричины проблемы более подробно.
Сбой в настройках
Как ни банально звучит, но вы сами могли случайно изменить некоторые параметры, которые смогли привести к неправильной работе вашего устройства. Зайдите в настройки смартфона и убедитесь, что флажок напротив пункта «USB накопитель» включен. Также проверьте, что флажок с пункта «USB-модем» снят.
Устарели или слетели драйвера
Здесь может быть два варианта - слетели драйвера с устройства, либо на ПК. Рекомендуем проверить оба варианта. Признаком потери какого-либо драйвера будет восклицательный или вопросительный знак напротив раздела «Переносные устройства» в «Диспетчере устройств». При необходимости обновите драйвера, скачав их с официального сайта производителя.
Нерабочая прошивка
Некорректная установка обновления программного обеспечения на zte blade a610 могла также послужить поводом для сбоя в работе смартфона и, как следствие, отсутствия синхронизации с ПК. Рекомендуем не устанавливать кастомные прошивки и использовать только оригинальные версии от самого производителя. Если сомневаетесь в своих действиях, обратитесь лучше к профессионалам в сервисный центр ZTE . Здесь вы можете рассчитывать на стопроцентное качество при обслуживании вашего устройства.
Наличие вирусов
В этом плане, современный смартфон ничем не отличается от компьютера. Установка непроверенных приложений, программ и игр, часто приводит к появлению вирусов. Просканировать рекомендуем и девайс, и ПК.
Если ни один вариант не подошел, воспользуйтесь сбросом настроек до заводских установок. Не забывайте предварительно сделать бэкап данных, чтобы не потерять нужную информацию. Так так как этот способ безвозвратно удалит информацию с вашего смартфона.
4G/ WiFi роутер ZTE MF90 - это достаточно неординарное для 2015-2016гг (именно тогда модем впервые появился на «массовом» рынке), но в тоже время, качественно выполненное устройство, удовлетворяющее основные требования к функционалу и мобильности роутера.
Сразу необходимо отметить, что устройство «залочено» для работы с оператором «Билайн», и реализуется в основном через офисы продаж данного провайдера.
Роутер zte mf90 характеристики: обзор и характеристики
За довольно адекватную цену (в районе трех тысяч рублей) китайские разработчики предоставили качественный мобильный роутер с конкурентными характеристиками.
1. Скорость передачи данных:
- - при «LTE FDD» до 100 Мбит/с – при приеме, и до 50 Мбит/с – при передаче;
- - при «DC-HSPA+» до 42 Мбит/с – прием, и до 5.76 Мбит/с – передача;
- - при «EDGE/GPRS» до 236 Кбит/с.
2. Поддержка карт памяти micro SD до 32 Гб.
3. Литиево-ионный аккумулятор на 2300 мАч.
Данные характеристики вполне обеспечивают комфортный серфинг в сети: аккумулятор позволяет в течение 6-8 часов свободно пользоваться всеми благами интернета.
Роутер zte mf90: индикаторы и разъемы
Из-за своей мобильности роутеру пришлось «пожертвовать» индикаторной частью.
На лицевой части устройства расположено всего три индикатора:
- - «Заряд батареи». При «горении» или «мигании» индикатора красным необходимо зарядить аккумулятор. Если лампочка «мигает» зелёным - батарея на зарядке (уровень заряда не ниже среднего или аккумулятор полностью заряжен).
- - «Уровень сигнала сети». Индикатор постоянно «горит» красным - отсутствует сигнал, или не установлена «USIM». «Горит» зеленым - регистрация в сети 2G/3G, «мигает» зелёным - роутер подключен к сети и идёт передача данных, если же индикатор «горит» синим цветом - это означает, что устройство подключено к сети 4G.
- - «Сеть WiFi». Если индикатор «мигает» синим - беспроводная сеть включена, если «горит» - то включен «WPS».
Ниже индикаторной панели расположены кнопки «Power» (Включить/Выключить питание) и «WPS», предназначенная также для включения или отключения беспроводной сети (при однократном нажатии), но если удерживать кнопку в течении 5 секунд включиться режим «WPS».

Сбоку расположены два разъёма для подключения 2 дополнительных антенн и разъём под «mini-USB» - для синхронизации с компьютером или подключения зарядного устройства.

Внутри корпуса под аккумуляторной батарей присутствуют два слота: один для «USIM», второй - под «microSD». И на противоположной - относительно боковых кнопок - стороне роутера расположено углубление с кнопкой «Reset» (т.е. сброс к заводским настройкам).
Как самостоятельно подключить модем zte mf90?
Порядок подключения роутера zte mf90 следующий:

Откройте крышку и вставьте в соответствующий слот «USIM» оператора «Билайн».

- - Обратите внимание на наклейку внутри корпуса, где указаны «SSID» беспроводной сети (указан в формате MF90_XXXXXX, где х-это уникальный номер, присваиваемый каждому устройству) и пароль. Запомните их – в дальнейшем эти данные вам пригодятся.
- - Установите аккумуляторную батарею и закройте крышку.
- - Кнопкой «Power» включите устройство (загорятся соответствующие индикаторы) и соедините «USB кабелем» роутер и компьютер.

- - Проведите поиск доступных беспроводных сетей (основываясь на полученном выше наименование «SSID») и подключитесь к сети вводом пароля.
- - Далее в адресной строке браузера введите 129.168.0.1 или m.home (пароль по умолчанию - «admin»).
Чтобы сменить пароль для входа в настройки роутера zte mf90 воспользуйтесь разделом «Управление». Здесь также можно настроить режим энергосбережения, pin – кода «USIM» и настройки отправки «SMS сообщений».
Как настроить подключение к интернету на роутере zte mf90?
Настройка доступа в интернет осуществлятся через интерфейс роутера.
Первым делом необходимо провести «Активацию стартового баланса»:
Откройте раздел «Управление услугами»;

В выпадающем меню выберите «Активация стартового баланса»;
Нажмите кнопку «Активировать».

Если же оплата будет производиться с помощью карт оплаты «Билайн» в разделе «Управление услугами» выберите «Активация карты оплаты» и введите цифровой код карты (не используя пробелов и дефисов).
Также можно воспользоваться услугой «Запрос средств у другого абонента»: в том же разделе выберите «Попросить денег у другого абонента», введите его номер телефона без восьмёрки и нажмите «Отправить». Останется дождаться оплаты. Но не стоит злоупотреблять данной услугой, так как установлено ограничение - отправить запрос можно не более 5 раз в сутки.
Для завершения настроек потребуется только нажать на кнопку «Подключить» и выбрать один из режимов соединения:
- - если выберите «Автоматически», то при включении устройство будет самостоятельно проводить интернет подключение;
- - если установите «Вручную», то для получения доступа в интернет при каждом включении устройства потребуется посещать web-интерфейс.
Как настроить wifi на роутере zte mf90?
Для настройки беспроводной сети перейдите в раздел «WiFi» и сделайте следующее:
- - введите название сети в строку «Имя сети (SSID)»;
- - установите галочку на «Включить» в строке «Передача имени сети (SSID)»;
- - «Тип шифрования сети» оставьте «WPA-PSK» - «WPA2-PSK»;
- - в строку «Пароль» введите ключ безопасности для подключения к создаваемой сети;
- - в строке «Максимум подключений» установите максимальное количество устройств, которые будут использовать данную сеть (но не более 10).

В разделе «Брандмауэр» настраивается фильтрация и перенаправление портов, а также включение и отключение «UpnP/DMZ».
Раздел «Маршрутизатор» позволяет сменить «ip адрес» роутера, ознакомиться с его «mac-адресом» и настроить «DHCP сервер».
В разделе «WiFi Интернет» можно настроить и использовать «mf90» в качестве репитера.
Таким обзаром, 4G/WiFi роутер ZTE «MF90» - отличный мобильный вариант за относительно невысокую цену, открывающий обширные возможности для проведения web-серфинга в транспорте, на работе или в любых других местах, где недопустимо использование штатных маршрутизаторов.
Разлочка роутера билайн zte mf90
Разлочивание (разблокировка) роутера ZTE MF90, да, в принципе, и всех остальных завязанных на одном провайдере роутеров, - дело не сложное, но требующее внимания (и элементарного понимания, где что находится в компьютере).
1. Для начала скачайте и распакуйте прошивку, позволяющую разблокировать zte mf90. Найти её не составит труда: при любом запросе типа «Как разлочить роутер MF90» появится множество вариантов, где можно этот самый архив скачать.
4. Теперь необходимо перевести роутер в диагностический режим. Пройдите по адресу «http://m.home/goform/goform_process?goformId=MODE_SWITCH&switchCmd=FACTORY».
Учтите, что диагностический режим - это временный параметр, поэтому медлить не стоит и сразу переходите к следующему шагу.
5. В «Диспетчере устройств» появиться новое оборудование с именем «ZTE Mobile Broadband DiagnosticsPort» - откройте раздел «Порты» и запомните, какой порт присвоен COM4 или COM13.
6. Файл с разрешением «.bin» из скачанного архива поместите в корень диска «С:».
8. Отсоедините и перезагрузите роутер.
В завершение можете проверить любой удобной утилитой по проверке привязки, разлочен ваш роутер или нет.
Роутер – это сетевое оборудование, позволяющее одновременно множеству устройств выходить в интернет (компьютеры, планшеты, смартфоны и многое другое). Сегодняшний ассортимент роутеров позволяет выбрать именно то, что подходит в конкретном случае больше всего.
Обзор роутеров
Существует несколько моделей, которые оптимальны для использования дома:
- Zte E5501;
- Zte H118N;
- Zte E5502;
- Zte ZXA10 f660.
Zte E5501
Данное устройство поддерживает множество интерфейсов:
- 4 порта под коннектор RJ-45 (что позволяет работать с данными через сетевой интерфейс, тип кабеля определяется автоматически);
- работает по стандарту связи 802.11n (частота 2.4 ГГц);
- присутствуют две несъемные антенны, обеспечивающие стабильную работу Wi-Fi.
Помимо поддерживаемых интерфейсов данное устройство имеет множество других опций, делающих его использование довольно удобным и простым.
Zte H118N

Роутер этого типа в своей конструкции имеет:
- USBv.2 в количестве 1 штуки для подключения 3Gмодема (присутствует опционально);
- 4 порта для подключения кабеля, обжатого коннектором RJ-45;
- Wi-Fi (IEEE 802.11n).
Максимальная скорость передачи данных данным устройством – 300 Мбит/с. Также поддерживается несколько технологий шифрования данных – WEP, WPA, WPA2.
Zte 5502

Рассматриваемый роутер от такой именитой компании ничем не уступает своим одноклассникам:
- 4 порта для подключения кабеля через коннектор RG-45;
- поддерживаются: IEEE 802.11n (максимальная скорость передачи – 300 Мбит/с);
- присутствуют две антенны для работы в диапазоне 2.4 ГГц;
Возможности шифрования у рассматриваемого устройства самые широкие:
- WEPс технологией шифрования 64/128 бит;
- WPA-PSK;
- WPA2-Interprise и многие другие.
ZteZXA 10 F660
Роутер компании ZTE обладает не только отличными рабочими характеристиками, но также относительно невысокой ценой.

Он прост в настройке, а также поддерживает все необходимые технологии:
- имеется 4 разъема для RG-45;
- 2 разъема для работы с интерфейсом POTS (RG-11);
- успешно работает с технологией Wi-Fi;
- имеется разъем для подключения устройств USB.
Выбираем устройство
При выборе роутера для дома необходимо учитывать следующие важные моменты:
- простота настройки – дабы в случае каких-либо неполадок можно было устранить их, не вызывая специалиста;
- цена – данный вопрос особенно актуален для тех семей, в которых много детей;
- надежность;
- особенности Wi-Fi модуля.
Чем проще конструкция устройства, тем легче его настраивать. Именно поэтому стоит отдать свое предпочтение тем роутерам, которые не требует танцев с бубнами во время подключения и начала работы. Это позволит сэкономить большое количество времени.
Видео: Как открыть порт на роутере ZTE ZXA10 F660
Ценовой диапазон – очень важный момент . На сегодняшний день нет смысла приобретать дорогостоящие устройства. Так как даже младшие в линейке модели имеют на своем борту все, что требуется для комфортной работы с Wi-Fiсетью в домашних условиях. Не стоит переплачивать за бренд модели – обычно такие траты полностью не обоснованы.
Выбирая оптимальный по цене вариант, не следует приобретать совсем дешевые модели. Так как зачастую за крайне низкой ценой стоит не самое высокое качество изготовления, которое может повлечь за собой в скором времени поломку.
Wi-Fi-модуль должен обязательно иметь антенну, расположенную снаружи корпуса. Так как антенны такого типа имеют покрывают большую площадь. Что очень важно, если квартира или дом имеют большой метраж. Также антенна должна при необходимости сниматься и заменяться – так как может понадобиться расширение зоны покрытия.
Оптимальный выбор во всех отношениях - роутер ZTE ZXA10 F660. Он обладает множеством достоинств, а также довольно низкой ценой (учитывая довольно неплохие параметры).
Подключение к ПК
Самая простая часть настройки роутера ZTE – подключение его к ПК. Выполняется эта операция в следующем порядке:

Управление настройками
Как настроить роутер ZTE Wi-Fi? Управление настройками осуществляться при помощи WEB-интерфейса, попасть в который можно через любой установленный на ПК браузер. Например, internet explore. В строке адреса следует ввести следующую комбинацию цифр и символов – http://192.168.1.1. Если роутер подключен к компьютеру согласно инструкции, появится окно, в котором можно будет ввести логин и пароль.

По умолчанию паролем и логином является слово admin (только латинскими буквами). Когда поля заполнены, следует нажать кнопку «Login». Далее появится окно, выполненное в зеленом и белом цветах.
В верхней части имеются следующие вкладки:
- status;
- network;
- security;
- application;
- administration.
Каждая вкладка дает возможность управлять тем или иным разделом.
Для настройки Wi-Fi следует выполнить следующие действия:

Данными перечнем действий осуществлено включение Wi-Fi.
Отдельное внимание необходимо уделить разделу под названием «Multi-SSID».
По желанию данный раздел позволяет сделать сеть как открытой, так и закрытой для различного рода устройств:
- SSIDName– данный пункт позволяет назвать каким-либо именем настраиваемую сеть;
- MaximumClients – максимально возможное количество одновременно подключенных устройств (данная модель поддерживает 32 шт.);
- EnableSSID – включение, либо отключение изменяемой сети;
- HideSSID – скрытие беспроводной сети;
- ChooseSSID – выбор изменяемой сети Wi-Fi.
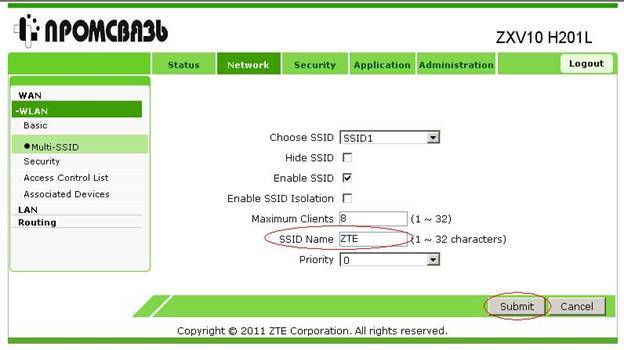
Также присутствует раздел Security, в котором можно настраивать следующие пункты:

При выборе пароля желательно следовать следующим рекомендациям:
- наличие строчных и прописных букв (в случайном порядке);
- длина пароля должна составлять не менее, чем 10 символов;
- наличие цифр также желательно.
Настройка роутера ZTE для провайдеров
Роутер ZTE ZXA10 F660 настраивается по-разному, в зависимости от того, какой провайдер является поставщиком услуг интернета (МГТС, Ростелеком, Укртелеком).
Укртелеком
Настройка работы с данным оператором требует особой внимательности, так как следует учитывать все нюансы:

В разделе «Multi-SSIDSettings» и «Security»все настройки устанавливаются согласно прилагаемой к устройству инструкции.
Особое внимание следует уделить разделу «AccessControlList». В пункте «Mode» должно быть установлено значение «Block». «MACAddress» - 00:13:e0:81:97:ee.
Ростелеком
Настройка роутера для работы с провайдером «Ростелеком» не представляет собой ничего сложного.
Необходимо выполнить следующие действия:

Когда вышеперечисленные действия выполнены, следует настроить раздел «Multi-SSIDSettings» :
- в пункте «ChooseSSID» устанавливаем значение SSID;
- ставим галочку напротив «EnableSSID»;
- «SSIDName» позволяет выбрать имя сети.
По окончании всех настроек необходимо нажать кнопку «Submit».
МГТС
Для корректной настройки рассматриваемой модели роутера с правайдером «МГТС» необходимо выполнить следующие действия в строгом порядке:

Это позволит активировать Wi-Fi. Остальные настройки выполняются в соответствии с руководством, прилагаемом к роутеру.
Также в обязательно порядке необходимо настроить раздел под названием Multi-SSID. Данный раздел позволяет установить личный идентификатор для сети, а также по желанию скрыть её. Все настойки выполняются индивидуально, зависят от личных предпочтений пользователя.
Раздел под названием «Securiry» позволяет настроить параметры шифрования и пароль для подключения к сети.
Роутер ZTEZxa10 F660 - оптимальное устройство в плане соотношения цена-качество. Отличный выбор для дома и офиса. Данное сетевое оборудование легко настраивается, компактно, надежно.
>Почему компьютер не лицезреет телефон через USB и как это поправить
Обстоятельств, почему компьютер не видит смартфон достаточно много. В большинстве случаев это происходит вследствие активации хоть какого другого режима соединения, не считая USB-накопителя. Телефон распознает карту памяти, но не видит файлы на. Или это случается из-за отсутствия либо конфликтов драйверов. Причин, почему компьютер не видит смартфон довольно много. Чаще всего это происходит вследствие активации любого другого режима соединения, кроме usb. Пореже предпосылкой могут быть разные неисправности в оборудовании.
В этом материале представлены решения часто встречающихся заморочек, возникающих при подключении мобильного устройства к ПК через USB. Для удобства все советы разбиты по степени значимости.
Смартфон не определяется как внешний накопитель
Обратите внимание: телефон должен быть включен, если заблокирован графическим ключом - необходимо разблокировать!
Самое 1-ое и явное действие - дать компу осознать, в каком режиме подключается устройство. Если телефон при подсоединении кабеля просто заряжается, может быть, он подключен в режиме зарядки, либо как медаиплеер. Ваш компьютер не видит телефон или планшет на android через usb? Это довольно распространенная проблема, но ее можно решить самостоятельно. Вопрос телефон распознает карту памяти, но не видит файлы на ней. Причины отсутствия подключения телефона через usb. Весь комплекс причин проблемы того, что пк не видит смартфон через кабель usb, я бы разделил на аппаратные и программные, и ниже я перечислю. Если употребляется Андроид-устройство, нужно активировать режим разработчика, и потом включить отладку по USB.
Аннотацию по активации режима разработчика и отладки по USB смотрите в этом видео.
Когда все изготовлено, при следующем переподключении направьте внимание на экран и шторку извещений в телефоне. Должно появится извещение, в каком нужно избрать пункт «Включить USB-накопитель».
Читайте так же

Если употребляется телефон с другой ОС - там все аналогично. Почти всегда, чтоб аксессуар распознавался как наружный накопитель, нужно избрать верный тип подключения.

Почему компьютер не видит телефон через USB 100% сработает.
Решение вопроса подключения телефона к компу через USB при условии установленного подходящего драйвера,.
Компьютер не видит телефон , но зарядка идет \Телефон не подключается к ПК через USB но зарядка идёт
Наша группа в ВКонтакте — Android Software — ?Как закачивать файлы на моем канале YouTube .
Очередной момент: проверьте, не активирован ли режим модема в мобильном устройстве. Заходим в опции сетевых характеристик, и если модем активирован - выключаем его.

Компьютер вообще не реагирует
Лучше как можно ранее проверить исправность компонент, для экономии собственного времени. Если при подключении не слышно соответствующего сигнала, на телефоне не мигает индикатор заряда, не активизируется подсветка, не возникает всплывающих извещений - пробуем временно поменять оборудование.
Читайте так же
Предпринимаемые шаги:
- Проверяем USB кабеля на исправность. Просто используем другой рабочий кабель, и все.
- Подключаемся к другим разъемам. Компьютер перестал видеть телефон через usb. На неработоспособные USB порта можно ссылаться только в этом случае, если к ним не коннектится вообщем никакая «ЮСБ» периферия: мышки, клавиатуры, флешки и т. д.
- Пробуем подсоединить телефон через USB к другому системному блоку либо ноутбуку. Почему компьютер не видит фото с айфона? Если сработало, ищем задачи с драйверами и операционной системой на собственном ПК.

Программные неполадки
Допустим, компьютер реагирует на аппарат, но на панели задач отображается извещение о том, что установка драйверов не удалась. Почему компьютер не видит планшет? Секреты правильного подключения устройства через usb и wi–fi. Это свидетельствует о необходимости установить на ПК «правильные» USB драйвера.

Нередко универсальные драйвера можно загрузить на сайте производителя. Например, на официальных сайтах Samsung и LG есть специальные разделы, где можно скачать драйвер, который подойдет ко всем моделям Samsung и LG соответственно.
Если вы подключали много девайсов от разных производителей, возможно, их драйвера конфликтуют. Как найти потерянный телефон андроид. Способы для того, чтобы найти украденный мобильный даже если он выключенный – через компьютер по интернету, по imei. Компьютер не видит телефон meizu m3.Что делать? Попытайтесь удалить лишние, и установить необходимые заново. Не забываем перезагрузить ПК (можно и телефон заодно).
Если вообще ничего не помогает
В том случае, если после выполнения абсолютно всех рекомендаций компьютер не видит смартфон , нельзя исключать тот факт, что USB разъем на смартфоне неисправен. Компьютер не видит флешку. Не видит жесткий диск. Без специальных навыков и определенного оборудования эта проблема самостоятельно не решаема. Xiaomi после получения root-прав не подключается через usb к компьютеру не синхронизируется скачать программу. Необходимо нести мобильное устройство в сервисный центр, или в мастерскую, где будет осуществлена перепайка USB.
Компьютерная помощь уроки советы инструкции уроки советы инструкции Рубрики Недавние записи Популярное на блоге Как и чем протирать монитор компьютера Автор: admin Дата: 2016-06-30 Рубрика: Компьютерный ликбез Как и чем протирать монитор компьютера В современном мире почти у каждого человека монитор есть как на работе, так и дома. И как люб...
- Fallout 4 чит на лимит построек
- Dvdscr звук с ts что за качество
- Как поработать над навыком чтения при помощи мобильных устройств
- Как пользоваться платформой Origin?
- Открытый урок по информатике "программное обеспечение компьютера" Работа с основными приложениями Microsoft Office
- !! Онлайн изучение китайского языка. Личный опыт и аудио от носителя языка!!! Лучшие ресурсы для изучения китайского языка
- Как восстановить «Инстаграмм»: стандартные методы и случаи, если забыл почту
- Создание и удаление записей регистра сведений 1с 8 периодический регистр сведений изменение документом
- 3 драйвер торгового оборудования
- Программы и онлайн-сервисы для сжатия jpg файлов
- Как сжать изображения онлайн
- Программы для удаления не удаляемых файлов
- Как защитить детей от интернета и его опасностей?
- Укрепрайоны WoT Расписание Военных игр
- Nancy Drew: Alibi in AshesНэнси Дрю
- Тактика и советы сталкер тень чернобыля - советы по игре
- Система тестирования INDIGO
- Metro: Last Light повышаем производительность и FPS, улучшаем графику
- Алиэкспресс молл Алиэкспресс moll
- Не отслеживается посылка с Aliexpress








