Как включить удаленный доступ. Удаленное включение удаленного рабочего стола (rdp) через regedit и командную строку
При необходимости получения доступа к другому компьютеру на расстоянии, достаточно воспользоваться простыми советами по настройке и подключении к рабочему столу.
Для этого требуется:
- соединение с сетью;
- разрешение для установки такого режима;
- сетевой доступ пользователя к другому ПК и разрешение на такую операцию;
- определение с именем;
- уверенность в разрешении брандмауэра сети на данный вид подключения;
- добавленный пароль к нужной учётной записи (когда в нынешней записи для входа пароль не запрашивается).
Зачем это нужно
Основная цель – быстрый доступ к папкам и файлам, находившимся на расстоянии (другом ПК) .
Кому может пригодиться:
Какие вопросы может решить:
- получение доступа к программе, которая есть на домашнем ПК;
- перенос важных файлов оставшихся на домашнем ПК из-за забывчивости;
- решение трудностей родственников или друзей с ПК на расстоянии.
Делается все просто с помощью локальной или глобальной сети.
Подключение
Чтобы в Windows 7 подключиться к удалённому рабочему столу надо пройти три этапа:
- запустить саму программу: меню Пуск, потом - Все программы - Стандартные, и выбрать подсоединение к требуемому месту;
- настроить программу и вывести ярлык:



После этого создаётся ярлык.
- подключить к серверу. Когда такая операция будет проводиться впервые - выскочит предупреждающее окно, которое следует закрыть и продолжить работу.
К компьютеру в локальной сети
Для того чтобы сделать подключение к компьютеру в локальной сети следует:

- автоматически определять параметры сервера шлюза всех рабочих столов;
- использовать следующие параметры сервера шлюза удалённых рабочих столов;
- не использовать сервер шлюза удалённых рабочих столов для локальных адресов (этот пункт выбран по умолчанию);
Замечание: флажок нужно снять, когда компьютер подсоединён в локальную сеть.
Переключатель следует оставить в случае постоянного подключения в локальную сеть.
- далее пользователь должен выбрать действие:
- для сохранения настроек и закрытия окна нажать: Сохранить, потом - Отменить;
- для сохранения настроек в другое место - Сохранить как;
- чтобы подключиться к локальной сети кликните - Подключиться и заполните поля с учётными данными.
Видео: удаленный стол
К удалённому ПК через интернет
В операционной системе Windows есть пара составляющих для удалённого подключения: Remote Desktop Connection, Remote Assistance. Преимущество второго в том, что управляемый ПК не требует присутствия пользователя.

Для соединения необходимо:
- проверить соединение обоих ПК с интернетом;
- зайти в Панель управления - Свойства - Настройка удалённого доступа - Разрешить подключение Удалённого помощника к данному ПК;
- в управляемом ПК через кнопку Пуск ввести «RemoteAssistance » в строке поиска. Кликните: Пригласить помощника;
- следует отправить приглашение;
- после него тот, кто управляет компьютером - запускает RemoteAssistance так, как в третьем пункте;
- нужно согласиться на соединение;
- далее следует взять управление на себя. Гость в верхнем левом углу может пользоваться кнопкой: Запросить управление.
Заметим, что последующие подключения будут требовать гораздо меньшего количества этапов.
Подключение к удалённому рабочему столу
Для выполнения такого подключения нужно:
- проверить соединение с локальной сетью или интернетом;
- для подсоединения к рабочему столу в меню «Пуск» найти «Свойства» - «Дополнительные параметры системы»;

- в появившемся окне зайти в «Удалённый доступ», поставить точку на: «Разрешить подключение удалённого помощника»;
- дать разрешение на управление ПК, нажав «Дополнительно»;
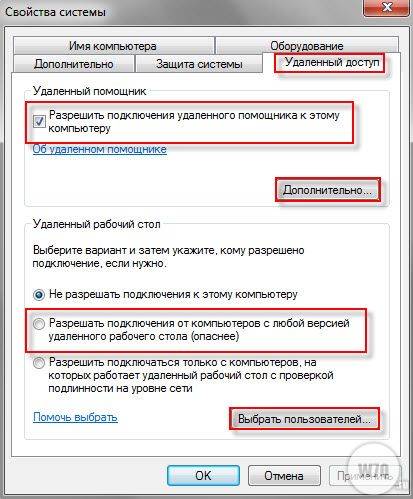
- добавить пользователя, от которого будет происходить соединение с удалённым компьютером - зайти в «Пуск», затем «Панель управления» и «Учётные записи пользователей» и выбрать «Добавление и удаление учётных записей»;
- снова перейти в «Настройки удалённого доступа». Нужно написать: «Выбрать пользователя», потом - «Добавить, Дополнительно» и в конце «Поиск». Укажите логин созданного администратора и кликните - «Ок»;
- перейти к управляющему ПК: Пуск - Все программы, выбираем в Стандартных - Подключение к удалённому рабочему столу. Укажите IP - адрес к подсоединяемому компьютеру;

- когда все графы заполнены, укажите логин и пароль;
- чтобы попасть на рабочий стол, который удалён, следует согласиться, отвечая на вопрос системы о доверии к такому подключению.
Создаём сеть через программы
Использованием локальных сетей уже никого не удивишь. Пользователи компьютеров, заключённых в такую сеть, получают доступ к информации друг друга, и возможности ее редактирования. Но это относится к соединённым между собой проводами ПК.
Если они далеко – помогут виртуальные локальные сети. Для работы с ними - созданы специальные программы.
Выделяют две группы:
- первая позволяет представить один из компьютеров в роли сервера. Обмениваться данными приходится через протокол Bit Torrent .
- ко второй можно отнести те, в которых главным выступает сервер производителя программ. Для этого необходимо зарегистрироваться на его сайте.
RAdmin
RAdmin - программа для удалённого доступа к ПК с графическим интерфейсом.
Она предоставляет возможность передавать файлы, текстовые и голосовые сообщения.
Программа делится на две части:
- RAdmin Viewer;
- RAdmin Server.
Для начала устанавливается серверная составляющая, с указанием пароля. Перезагрузив ПК, пользователь может наблюдать удалённый рабочий стол и выполнять на нём операции, как будто он находится там.
Ещё одна возможность программы - настройка качества изображения. Это полезно при низкой скорости интернета.

RAdmin разрешает использовать различные режимы:
- просмотра;
- управления;
- Telnet;
- выключения;
- передачи файлов;
- текстового сообщения;
- текстового и голосового чатов.
Но у данной программы есть минусы:
- всё, что содержится в буфере обмена - требует ручной синхронизации;
- регулярное введение пароля при подключении;
- метод Drag&Drop не работает;
- не предусмотрена работа с компьютером, который имеет «серый» адрес IP.
TeamViewer
TeamViewer - бесплатное средство для управления компьютером на расстоянии.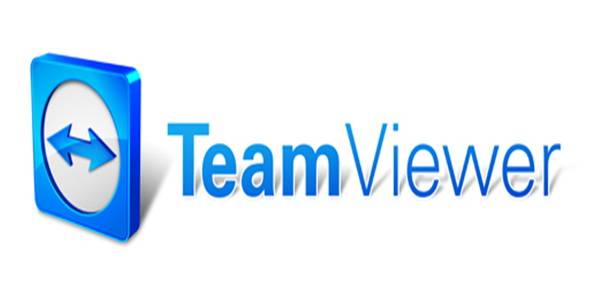
Программа позволяет осуществлять такие операции:
- конференции;
- голосовая и видеосвязи;
- чат с несколькими пользователями;
- обмен данными;
- печать;
- завершение работы ПК;
- записывать сеанс.
Особенность установки заключается в функционировании в портативном режиме.

Интерфейс достаточно прост. С левой стороны вводится идентификатор и пароль, который можно сменить. Под ним следует пароль неконтролируемого доступа для подключения из любого места.
Справа вводится идентификатор другого пользователя.
Собственно соединение осуществляется в двух режимах:

Режимы Конференции предусматривают работу с несколькими пользователями и позволяют проводить совещания, презентации, совместно работать.
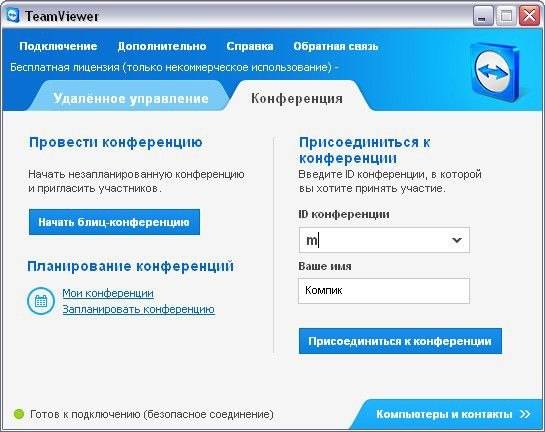
Управление передачей файлов осуществляется с помощью менеджера.
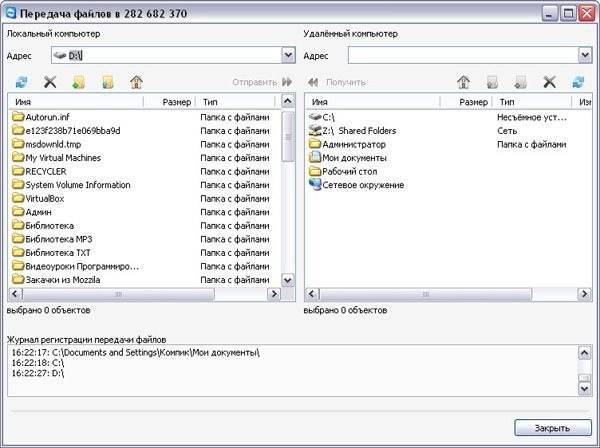
Можно создавать, удалять файлы и папки, выводить документы на печать, делать фото с экрана и прочее.
Google Chrome Remote Desktop
Google Chrome Remote Desktop - программа, позволяющая быстро подключиться к другому ПК. Последняя доработка поддерживает мобильные устройства.
Чтобы настроить это средство нужен Google Chrome:

Можно установить для панели задач плагин, чтобы упростить доступ ко всем сервисам Google.

При запуске модуля Вы увидите, что интерфейс оформлен в стиле минимализма.
В верхней части Удалённой поддержки разрешается доступ к собственному ПК и производится соединение с чужим. Для этого существует определённый пин-код.
Настройка компьютера со смартфона осуществляется из области Мои компьютеры. Такая связь работает, но только для одного аккаунта Google.
Нужно разрешить соединение для ПК, на который RemoteDesktop настраивается. Чтобы завершить операцию - укажите пин-код.
Соединившись со вторым ПК, который находиться на расстоянии, можно значительно сократить затраченное время. Способов реализации таких подключений достаточно. В статье рассмотрены самые важные моменты. Какой метод подойдёт - пользователь выберет самостоятельно.
>Программное обеспечение удаленного рабочего стола, более точно называемое программным обеспечением удаленного доступа или программным обеспечением удаленного управления, позволяет удаленно управлять одним компьютером с другого. При дистанционном управлении мы действительно имели в виду пульта дистанционного управления — вы можете взять мышь и клавиатуру и использовать компьютер вы подключенный к так же, как своему собственному.
Программное обеспечение для удаленного рабочего стола действительно полезно для множества ситуаций: от помощи вашему папе, который живет на расстоянии 500 миль, работать через компьютерную проблему, отдаленно управлять из вашего офиса в Нью-Йорке десятками серверов, которые вы запускаете в сингапурском дата-центре!
Как правило, для удаленного доступа к компьютеру требуется установить часть программного обеспечения на компьютер, к которому вы хотите подключиться, называемый хостом . Как только это будет сделано, другой компьютер или устройство с правильными учетными данными, называемое клиентом , может подключиться к хосту и управлять им.
Не позволяйте техническим аспектам программного обеспечения удаленного рабочего стола отпугивать вас. Лучшие бесплатные программы удаленного доступа, перечисленные ниже, требуют не более нескольких щелчков мыши для начала работы — никаких специальных компьютерных знаний не требуется.
Примечание. Удаленный рабочий стол также является фактическим именем встроенного средства удаленного доступа в операционных системах Windows . Он оценивается наряду с другими инструментами, но мы считаем, что есть несколько программ дистанционного управления, которые выполняют лучшую работу.
Программы удаленного доступа:
TeamViewer

TeamViewer — это самое лучшее бесплатное программное обеспечение удаленного доступа, которое я когда-либо использовал. Есть множество функций, которые всегда великолепны, но также очень просты в установке. Никаких изменений в конфигурациях маршрутизатора или брандмауэра не требуется.
Благодаря поддержке видео, голосовых вызовов и текстового чата TeamViewer также позволяет передавать файлы, поддерживает Wake-on-LAN (WOL) , может удаленно наблюдать за экраном пользователя iPhone или iPad и даже удаленно перезагружать ПК в безопасном режиме и затем снова подключиться автоматически.
Сторона хоста
Компьютер, с которым вы хотите подключиться с TeamViewer, может быть компьютером Windows, Mac или Linux.
Полная, устанавливаемая версия TeamViewer является одним из вариантов здесь и, вероятно, является безопасной ставкой, если вы не уверены, что делать. Портативная версия, называемая TeamViewer QuickSupport , является отличным выбором, если компьютер, которому вы хотите удаленно управлять, нужно будет только один раз или если установка программного обеспечения на него невозможна. Третий вариант — TeamViewer Host — лучший выбор, если вы будете регулярно подключаться к этому компьютеру.
Сторона клиента
В TeamViewer есть несколько вариантов подключения к компьютеру, которому вы хотите управлять.
Устанавливаемые и портативные программы доступны для Windows, Mac и Linux, а также для мобильных приложений для iOS, BlackBerry, Android и Windows Phone. Да — это означает, что вы можете использовать свой телефон или планшет для подключения к вашим компьютерам с дистанционным управлением в дороге.
TeamViewer также позволяет использовать веб-браузер для удаленного доступа к компьютеру.
Также включен ряд других функций, таких как возможность совместного использования одного окна приложения с кем-то другим (вместо всего рабочего стола) и возможностью печати удаленных файлов на локальный принтер.
Я предлагаю попробовать TeamViewer перед любой другой программой из этого списка.
Полный список поддерживаемых настольных операционных систем для TeamViewer включает в себя Windows 10, 8, 7, Vista, XP, 2000, Windows Server 2012/2008/2003, Windows Home Server, Mac, Linux и Chrome OS.
Ammyy Admin

Ammyy Admin является бесплатным, быстрым и простым способом получения удаленного доступа и решения для удаленного рабочего стола как для частных лиц, так и для бизнеса. В отличие от мощного программного обеспечения для удаленного рабочего стола, инструмент поставляется в виде крошечного приложения под 1 МБ. В дополнение к удаленному подключению к другой системе вы также можете выполнять такие действия, как передача файлов и чат. Поддерживаемые Windows, безопасное соединение и простое управление программным обеспечением делают Ammyy Adminn одним из наиболее предпочтительных бесплатных клиентов удаленного рабочего стола.
Хотя он бесплатный для некоммерческих целей, лицензионные инструменты Starter, Premium и Corporate оцениваются в 33,90 долларов США, 66,90 долларов США и 99,90 долларов США соответственно.
AnyDesk — это программа для удаленных рабочих столов, которую можно выполнить с возможностью переноски или установить как обычную программу.
Сторона хоста
Запустите AnyDesk на ПК, к которому вы хотите подключиться и записать AnyDesk-Address , или настраиваемый псевдоним, если он настроен.
Когда клиент подключится, хосту будет предложено разрешить или запретить соединение, а также управлять разрешениями, например, разрешить использование звука, буфера обмена и возможность блокировать управление клавиатурой / мышью хоста.
Сторона клиента
На другом компьютере запустите AnyDesk, а затем введите AnyDesk-адрес хоста или псевдоним в разделе « Удаленный стол » на экране.
Если в настройках настроен автоматический доступ, клиенту не нужно ждать, пока хост примет соединение.
AnyDesk автоматически обновляет и может войти в полноэкранный режим, сбалансировать качество и скорость соединения, передавать файлы и звук, синхронизировать буфер обмена, записывать удаленный сеанс, запускать быстрые клавиши, делать скриншоты удаленного компьютера и перезапускать хост компьютер.
AnyDesk работает с Windows (от 10 до XP), MacOS и Linux.
AeroAdmin — это, пожалуй, самая простая программа для бесплатного удаленного доступа. Есть практически никаких настроек, и все быстро и точно, что идеально подходит для спонтанной поддержки.
Сторона хоста
AeroAdmin очень похож на программу TeamViewer, которая возглавляет этот список. Просто откройте переносную программу и поделитесь своим IP-адресом или данным ID с кем-то другим. Именно так клиентский компьютер будет знать, как подключиться к хосту.
Сторона клиента
Клиентскому ПК просто нужно запустить ту же программу AeroAdmin и ввести идентификатор или IP-адрес в свою программу. Перед подключением вы можете выбрать « Только просмотр» или « Пульт дистанционного управления» , а затем просто выбрать « Подключить» для запроса пульта дистанционного управления.
Когда хост-компьютер подтверждает соединение, вы можете начать управлять компьютером, обмениваться текстом буфера обмена и передавать файлы.
Замечательно, что AeroAdmin абсолютно свободен как для личного, так и для коммерческого использования, но слишком плохо, что в него не включен вариант чата.
Еще одно замечание, которое нужно сделать, заключается в том, что, хотя AeroAdmin на 100% свободен, он ограничивает количество часов, которое вы можете использовать в месяц.
AeroAdmin можно установить в 32-разрядных и 64-разрядных версиях Windows 10, 8, 7 и XP.
RemotePC

Плюсы: Простой, простой интерфейс с плоской кривой обучения. Быстрая производительность. Легкая передача файлов между локальными и удаленными рабочими столами. Недорогой.
Минусы: Не удается отобразить более одного удаленного монитора в одном окне.
RemotePC — одно из лучших приложений с удаленным доступом, предлагающее идентичные функции на компьютерах и компьютерах Mac, высокую производительность и минимальный, но интуитивный интерфейс.

Удаленные утилиты — это бесплатная программа удаленного доступа с некоторыми действительно замечательными функциями. Он работает путем объединения двух удаленных компьютеров вместе с тем, что они называют «Internet ID». Вы можете управлять в общей сложности 10 ПК с помощью Remote Utilities.
Сторона хоста
Установите часть удаленных утилит под названием « Хост на ПК с ОС Windows», чтобы иметь постоянный доступ к нему. У вас также есть возможность запускать Agent , который обеспечивает самопроизвольную поддержку без установки чего-либо — его можно даже запустить с флеш-накопителя.
Хост-компьютеру предоставляется идентификатор Интернета, который они должны использовать, чтобы клиент мог установить соединение.
Сторона клиента
Программа Viewer используется для подключения к программному обеспечению хоста или агента.
Средство просмотра может быть загружено самостоятельно или в комбо-файле Viewer + Host . Вы также можете загрузить портативную версию Viewer, если вы не хотите ничего устанавливать.
Подключение средства просмотра к хосту или агенту выполняется без каких-либо изменений в маршрутизаторе, таких как переадресация портов, что упрощает настройку. Клиенту просто нужно ввести идентификационный номер и пароль в Интернете.
Существуют также клиентские приложения, которые можно бесплатно скачать для пользователей iOS и Android.
С помощью средства просмотра можно использовать различные модули, чтобы вы могли получить доступ к компьютеру удаленно, даже не просматривая экран, хотя просмотр экрана определенно является главной функцией Remote Utilities.
Вот некоторые из модулей Remote Utilities: Удаленный диспетчер задач, передача файлов, управление питанием для удаленной перезагрузки или WOL, удаленный терминал (доступ к командной строке), удаленный пуск файлов, диспетчер системной информации, текстовый чат, удаленный доступ к реестру, и просмотр удаленной веб-камеры.
В дополнение к этим функциям Remote Utilities также поддерживает удаленную печать и просмотр нескольких мониторов.
К сожалению, настройка Удаленных Утилитов может сбивать с толку на главном компьютере, так как существует множество различных опций.
Удаленные утилиты могут быть установлены на Windows 10, 8, 7, Vista и XP, а также на Windows Server 2012, 2008 и 2003.
Другой программой удаленного доступа является UltraVNC. UltraVNC работает немного как Remote Utilities, где сервер и зритель установлены на двух ПК, а средство просмотра используется для управления сервером.
Сторона хоста
Когда вы устанавливаете UltraVNC, вас спрашивают, хотите ли вы установить Server , Viewer или и то, и другое. Установите сервер на ПК, к которому вы хотите подключиться.
Вы можете установить UltraVNC Server в качестве системного сервиса, чтобы он всегда работал. Это идеальный вариант, поэтому вы всегда можете подключиться к нему с помощью клиентского программного обеспечения.
Сторона клиента
Чтобы установить соединение с сервером UltraVNC, вы должны установить часть Viewer во время настройки.
После настройки перенаправления портов на вашем маршрутизаторе вы сможете получить доступ к серверу UltraVNC из любого места с помощью интернет-соединения — либо через мобильное устройство, поддерживающее VNC-соединения, либо ПК с установленным программой просмотра, либо интернет-браузер. Все, что вам нужно, это IP-адрес сервера, чтобы установить соединение.
UltraVNC поддерживает передачу файлов, текстовый чат, совместное использование буфера обмена и даже может загружаться и подключаться к серверу в безопасном режиме.
Страница загрузки немного запутанна — сначала выберите самую последнюю версию UltraVNC, а затем выберите 32-битный или 64-битный установочный файл, который будет работать с вашей версией Windows.
Пользователи Windows 10, 8, 7, Vista, XP и Windows Server 2012, 2008 и 2003 могут устанавливать и использовать UltraVNC.
Удаленный рабочий стол Windows

Windows Remote Desktop — это программное обеспечение удаленного доступа, встроенное в операционную систему Windows. Для использования программы дополнительная загрузка не требуется.
Сторона хоста
Чтобы включить подключение к компьютеру с помощью Windows Remote Desktop, вы должны открыть настройки свойств системы (доступные с помощью панели управления) и разрешить удаленные подключения через определенного пользователя Windows через вкладку « Удаленная ».
Вы действительно должны настроить маршрутизатор для перенаправления портов, так другой компьютер может подключение к нему со стороны сети, но это, как правило, не большие хлопоты, чтобы закончить.
Сторона клиента
Другой компьютер, который хочет подключиться к главному компьютеру, должен просто открыть уже установленное программное обеспечение для подключения к удаленному рабочему столу и ввести IP-адрес хоста.
Совет. Вы можете открыть Remote Desktop в диалоговом окне «Запуск» (откройте его с помощью ярлыка Windows Key + R ); просто введите Mstsc команду, чтобы запустить его.
Большинство других программ в этом списке имеют функции, которые Windows Remote Desktop этого не делает, но этот метод удаленного доступа кажется самым естественным и простым способом управления мышью и клавиатурой удаленного ПК с ОС Windows.
После того, как все настроено, вы можете передавать файлы, печатать на локальный принтер, слушать аудио с удаленного ПК и переносить содержимое буфера обмена.
Доступность удаленного рабочего стола
Windows Remote Desktop можно использовать в Windows от XP до Windows 10.
Однако, хотя все версии Windows могут подключаться к другим компьютерам с включенными входящими подключениями, не все версии Windows могут выступать в качестве хоста (т. Е. Принимать входящие запросы удаленного доступа).
Если вы используете версию Home Premium или ниже, ваш компьютер может действовать только как клиент и поэтому не может быть удален удаленно (но он может удаленно обращаться к другим компьютерам удаленно).
Входящий удаленный доступ разрешен только для профессиональных, корпоративных и конечных версий Windows. В этих изданиях другие могут удаляться в компьютер, как описано выше.
Что-то еще нужно помнить, так это то, что удаленный рабочий стол отключит пользователя, если он войдет в систему, когда кто-то подключится к учетной записи этого пользователя удаленно. Это сильно отличается от любой другой программы в этом списке — все остальные могут удаленно подключиться к учетной записи пользователя, пока пользователь все еще активно использует компьютер.
Chrome Remote Desktop — это расширение для браузера Google Chrome, позволяющего настроить компьютер для удаленного доступа с любого другого компьютера, на котором запущен Google Chrome.
Сторона хоста
Способ, которым это работает, заключается в том, что вы устанавливаете расширение в Google Chrome, а затем предоставляете авторизацию для удаленного доступа к этому ПК с помощью личного PIN-кода, который вы создаете самостоятельно.
Для этого вам необходимо войти в свою учетную запись Google, например, информацию о своем аккаунте Gmail или YouTube.
Сторона клиента
Чтобы подключиться к браузеру хоста, войдите в Chrome Remote Desktop через другой веб-браузер (он должен быть Chrome) с использованием тех же учетных данных Google или с использованием кода временного доступа, сгенерированного хост-компьютером.
Поскольку вы вошли в систему, вы можете легко увидеть другое имя ПК, откуда вы можете просто выбрать его и начать удаленный сеанс.
В Chrome Remote Desktop (только для копирования и вставки) нет похожих функций обмена файлами или чата, которые вы видите в похожих программах, но их очень легко настроить и позволяет подключаться к вашему компьютеру (или кому-либо) из любого места, используя только ваш веб-браузер.
Более того, вы можете удаленно работать в компьютере, когда пользователь не открывает Chrome, или даже когда он полностью вышел из учетной записи пользователя.
Поскольку Chrome Remote Desktop полностью работает в браузере Google Chrome, он может работать с любой операционной системой, использующей Chrome, включая Windows, Mac, Linux и Chromebook.
seecreen.com

Seecreen (ранее называвшийся Firnass ) представляет собой чрезвычайно крошечную (500 КБ), но мощную бесплатную программу удаленного доступа, которая идеально подходит для мгновенной поддержки по требованию.
Сторона хоста
Откройте программу на компьютере, который необходимо контролировать. После создания учетной записи и входа в систему вы можете добавить других пользователей в меню по их адресу электронной почты или имени пользователя.
Добавление клиента в раздел «Без участия» позволяет им иметь автоматический доступ к компьютеру.
Сторона клиента
Чтобы подключиться к главному компьютеру с помощью Seecreen, другому пользователю необходимо ввести идентификатор и пароль хоста.
Совместное использование экрана необходимо инициировать с компьютера клиента.
Seecreen не поддерживает синхронизацию буфера обмена.
Seecreen — это JAR- файл, который использует Java для запуска. Поддерживаются все версии Windows, а также операционные системы Mac и Linux

LiteManager — еще одна программа удаленного доступа, и она поразительно похожа на , о которой мы говорим выше.
Однако, в отличие от Remote Utilities, который может контролировать всего 10 ПК, LiteManager поддерживает до 30 слотов для хранения и подключения к удаленным компьютерам, а также имеет множество полезных функций.
Сторона хоста
Компьютер, к которому необходимо получить доступ, должен установить программу LiteManager Pro — Server.msi (она бесплатна), которая содержится в загруженном ZIP-файле.
Существует множество способов обеспечить подключение к главному компьютеру. Это можно сделать с помощью IP-адреса, имени компьютера или идентификатора.
Самый простой способ настроить это — щелкнуть правой кнопкой мыши серверную программу в области уведомлений панели задач, выбрать « , стереть содержимое, которое уже существует, и нажать « Подключено» для создания нового идентификатора.
Сторона клиента
Другая программа под названием Viewer установлена для подключения клиента к хосту. После того как хост-компьютер выпустил идентификатор, клиент должен ввести его из параметра « Подключить по идентификатору» в меню « Соединение», чтобы установить удаленное соединение с другим компьютером.
После подключения клиент может выполнять всевозможные действия, например, с помощью Remote Utilities, например, работать с несколькими мониторами, передавать файлы в фоновом режиме, получать полный контроль или доступ только для чтения на другом ПК, запускать удаленный диспетчер задач, запускать файлы и программы удаленно, записывать звук, редактировать реестр, создавать демонстрации, блокировать экран и клавиатуру другого человека и текстовый чат.
Существует также опция QuickSupport, которая представляет собой переносную программу для серверов и зрителей, которая делает соединение намного быстрее, чем вышеупомянутый метод.
Я тестировал LiteManager в Windows 10, но он также должен отлично работать в Windows 8, 7, Vista и XP. Эта программа также доступна для macOS.

Comodo Unite — еще одна бесплатная программа удаленного доступа, которая создает безопасное VPN-соединение между несколькими компьютерами. После установления VPN вы можете удаленно получить доступ к приложениям и файлам через клиентское программное обеспечение.
Сторона хоста
Установите программу Comodo Unite на компьютер, который вы хотите контролировать, а затем создайте учетную запись в Comodo Unite. Учетная запись — это то, как вы отслеживаете ПК, которые вы добавляете в свою учетную запись, поэтому легко подключиться.
Сторона клиента
Чтобы подключиться к хост-компьютеру Comodo Unite, просто установите одно и то же программное обеспечение, а затем войдите с тем же именем пользователя и паролем. Затем вы можете просто выбрать компьютер, который хотите контролировать, и сразу же начать сеанс через VPN.
Файлы можно публиковать только в том случае, если вы начинаете чат, поэтому не так легко делиться файлами с Comodo Unite, как и с другими программами для удаленного рабочего стола в этом списке. Тем не менее, чат защищен в VPN, который вы не можете найти в аналогичном программном обеспечении.
Официально поддерживаются только Windows 7, Vista и XP (32-разрядные и 64-разрядные версии), но я смог заставить Comodo Unite функционировать так же, как и в Windows 10 и Windows 8.
Примечание. Comodo Unite был заменен Comodo ONE , но он по-прежнему доступен для загрузки и более подходит большинству людей.
ShowMyPC — это портативная и бесплатная программа удаленного доступа, которая почти идентична UltraVNC (номер 3 в этом списке), но использует пароль для соединения вместо IP-адреса.
Сторона хоста
Запустите программу ShowMyPC на любом компьютере, а затем выберите « Показать мой компьютер», чтобы получить уникальный идентификационный номер, называемый общим паролем .
Сторона клиента
Откройте ту же программу ShowMyPC на другом компьютере и введите идентификатор из главной программы, чтобы установить соединение. Вместо этого клиент может ввести номер на веб-сайте ShowMyPC (в поле «Просмотр ПК») и запустить Java-версию программы в своем браузере.
Здесь есть дополнительные опции, которые недоступны в UltraVNC, например, использование веб-камеры через веб-браузер и запланированные встречи, которые позволяют кому-то подключиться к вашему ПК через личную веб-ссылку, которая запускает Java-версию ShowMyPC.
Клиенты ShowMyPC могут отправлять только ограниченное количество быстрых клавиш на главный компьютер.
Выберите ShowMyPC Free на странице загрузки, чтобы получить бесплатную версию. Он работает во всех версиях Windows.

join.me — это программа удаленного доступа от производителей LogMeIn, которая обеспечивает быстрый доступ к другому компьютеру через интернет-браузер.
Сторона хоста
Лицо, которому требуется удаленная помощь, может загрузить и запустить программное обеспечение join.me, которое позволяет отображать весь компьютер или только выбранное приложение удаленному средству просмотра. Это делается путем выбора запуска кнопки.
Сторона клиента
Удаленный зритель просто должен ввести личный код join.me в свою собственную установку в разделе соединения .
join.me поддерживает полноэкранный режим, конференц-связь, текстовый чат, несколько мониторов и позволяет одновременно просматривать до 10 участников.
Клиент может вместо этого посетить домашнюю страницу join.me, чтобы ввести код для хост-компьютера без необходимости загрузки какого-либо программного обеспечения. Код должен быть введен в поле «СОЕДИНЕНИЕ ВСТРЕЧИ».
Все версии Windows могут устанавливать join.me, а также Mac.
Примечание. Загрузите join.me бесплатно, используя небольшую ссылку для скачивания ниже платных опций.
WebEx Free
В то время как это бесплатно для 3-х человек, платные планы включают премию 8 (24 доллара в месяц для восьми участников), премиум-25 (49 долларов США в месяц для 25 человек) и премиум-100 (89 долларов США в месяц для до 100 человек).
Supremo
Supremo предлагает бесплатные и платные планы для удаленного управления ПК / серверами и принимающих Meetings. Он позволяет несколько подключений только через обмен идентификатором и паролем и может быть настроен для автоматического доступа. Отсутствие конфигурации маршрутизатора или брандмауэров делает его отличным решением для быстрой поддержки, даже с устройств iOS и Android. Supremo — это безопасное приложение благодаря криптографическому протоколу TLS 1.2 и может быть настроено с вашим брендом / логотипом.
Бесплатно для личного использования, он обеспечивает очень гибкое и доступное коммерческое предложение. Пользователи могут выбирать между бизнес-и соло-планами, в зависимости от количества одновременных сеансов. Оба могут быть выставлены на ежегодную или ежеквартальную дату, начиная с 8 € / мес для неограниченной установки на неограниченное количество устройств.
RD Tabs
Встроенная утилита подключения к удаленному рабочему столу Windows является немного базовой; он предлагает несколько вариантов, и несколько соединений заполняют панель задач, что затрудняет переход между рабочими столами. Если вы регулярно обращаетесь к нескольким удаленным компьютерам или просто хотите улучшить клиент удаленного рабочего стола, проверьте вкладки RD из Avian Waves. Он использует интерфейс с вкладками для управления открытыми удаленными подключениями со знакомой функциональностью, подобной существующим браузерам, сохраняя все в одном месте. Но он предлагает гораздо больше, чем просто лучшую организацию, с дополнительными функциями, такими как шифрование паролей, управление удаленными терминальными серверами, миниатюры подключения и сценарии командной строки.
DWService
DWService — бесплатное решение для поддержки нескольких платформ (Windows, Linux, Mac, Raspberry), которое позволяет пользователям удаленно подключаться к системам конечных пользователей со своего компьютера или мобильного устройства с помощью любого браузера. Он обеспечивает мгновенные, безопасные и бесперебойные подключения, используя новейшие отраслевые стандарты и инфраструктуру для обеспечения самого высокого уровня безопасности и конфиденциальности для наших пользователей. Вы можете подключиться к любому компьютеру как внутри любой локальной сети. Он охватывает основные веб-прокси и брандмауэры и защищен промышленным стандартом безопасности.
Splashtop
Splashtop предлагает бесплатные и платные удаленные настольные решения для частных лиц и предприятий. Splashtop прост в использовании, как только вы преодолеете трудности с установкой. Поддерживаемые Windows, OS X, Linux, Android и iOS, программное обеспечение удаленного доступа для ПК Splashtop предлагает быстрые соединения и несколько уровней безопасности. Вы можете использовать инструмент бесплатно, если вы используете его для личных целей на 5 компьютерах. Настройка инструмента на вашем Windows или Mac и доступ к удаленному доступу через ваш мобильный телефон на базе Android или iOS — это то, что Splashtop достигает очень больших результатов. Минимальная латентность для потоковой передачи аудио и видео, что облегчает вам даже дистанционное прослушивание мультимедиа.
Это бесплатно в течение 6 месяцев, после этого 1,99 долл. США в месяц (индивидуальное использование) и 60 долл. США в год для каждого пользователя.

DesktopNow — бесплатная программа удаленного доступа от NCH Software. После опциональной пересылки правильного номера порта в маршрутизаторе и регистрации бесплатной учетной записи вы можете получить доступ к своему компьютеру из любого места через веб-браузер.
Сторона хоста
Для удаленного доступа к компьютеру необходимо установить программное обеспечение DesktopNow.
Когда программа запускается впервые, необходимо ввести адрес электронной почты и пароль, чтобы вы могли использовать те же учетные данные на стороне клиента, чтобы установить соединение.
Хост-компьютер может либо настроить свой маршрутизатор для пересылки надлежащего номера порта самому себе, либо выбрать облачный доступ во время установки, чтобы сделать прямое подключение к клиенту, минуя необходимость сложной пересылки.
Вероятно, для большинства людей лучше использовать прямой метод облачного доступа, чтобы избежать проблем с переадресацией портов.
Сторона клиента
Клиент просто должен получить доступ к хосту через веб-браузер. Если маршрутизатор был настроен для пересылки номера порта, клиент будет использовать IP-адрес хост-ПК для подключения. Если был выбран облачный доступ, конкретная ссылка была бы предоставлена хосту, который вы будете использовать для соединения.
DesktopNow имеет хорошую функцию совместного использования файлов, которая позволяет загружать ваши общие файлы удаленно в простой в использовании файловый браузер.
Не существует специального приложения для подключения к DesktopNow с мобильного устройства, поэтому попытка просмотра и управления компьютером с телефона или планшета может быть затруднена. Тем не менее, сайт оптимизирован для мобильных телефонов, поэтому просмотр ваших общих файлов очень прост.
Поддерживаются Windows 10, 8, 7, Vista и XP, даже 64-разрядные версии.
Еще одна бесплатная и портативная программа удаленного доступа — BeamYourScreen. Эта программа работает как некоторые из других в этом списке, где ведущему предоставляется идентификационный номер, который они должны предоставить другому пользователю, чтобы они могли подключиться к экрану ведущего.
Сторона хоста
Хосты BeamYourScreen называются организаторами, поэтому программа BeamYourScreen для организаторов (Portable) — это предпочтительный метод, который хост-компьютер должен использовать для приема удаленных подключений. Быстро и легко начать совместное использование экрана без необходимости устанавливать что-либо.
Существует также версия, которая может быть установлена под названием BeamYourScreen для организаторов (установка) .
Сторона клиента
Клиенты также могут установить переносимую или устанавливаемую версию BeamYourScreen, но есть специальная программа BeamYourScreen для участников, которая представляет собой небольшой исполняемый файл, который можно запустить аналогично переносимому для организаторов.
Введите номер сеанса хоста в разделе идентификатора сеанса программы, чтобы присоединиться к сеансу.
После подключения вы можете управлять экраном, обмениваться текстом и файлами буфера обмена и общаться с текстом.
BeamYourScreen работает со всеми версиями Windows, а также с Windows Server 2008 и 2003, Mac и Linux.
GoToMyPC

Плюсы: Простой интерфейс. Работает в основном из браузера. Перетаскивание файлов с перетаскиванием. Значки рабочего стола для удаленных компьютеров. Плавная поддержка нескольких мониторов. Возможность прямого подключения в сети или через Интернет.
Минусы: отвлекающее сообщение тестового сервера во время загрузки компьютера. Немного уменьшенные функции при использовании системы Mac.
Bottom Line: GoToMyPC — это зрелая, простая в использовании программа удаленного доступа с наилучшим доступным балансом между функциями и простотой использования. Если вам не нужна поддержка Linux или систем на уровне предприятия, это приложение, которое вы хотите.
VNC Connect

Плюсы: поддержка нескольких платформ. Относительно простой интерфейс. Довольно недорогие планы подписки, в том числе бесплатный план для личного использования.
Минусы: отдельные серверные приложения и приложения для просмотра делают настройку запутанной. Отсутствие перетаскивания файлов между приложением просмотра и рабочим столом. Не отправлять одноразовые приглашения с удаленного компьютера.
VNC Connect прочный, безопасный и простой в использовании, как только вы его повесить. Он имеет меньше возможностей, чем другое программное обеспечение удаленного доступа на корпоративном уровне, но оно также намного дешевле.
Удаленный рабочий стол Microsoft

Несколько лет назад Microsoft представила приложения для удаленного рабочего стола для Android и iOS, но это идеально подходит для доступа к компьютерам под управлением Windows. Он также свободен без ограничений использования, и, в отличие от Chrome Remote Desktop, процесс настройки немного сложнее, но только когда вы выполняете его в первый раз.
Где LogMeIn?
К сожалению, бесплатный продукт LogMeIn, LogMeIn Free, больше не доступен. Это был один из самых популярных бесплатных услуг удаленного доступа, доступных, поэтому очень плохо, что он ушел.
LogMeIn также работает join.me, который все еще работает и указан выше.
Удаленный доступ (УД) в Windows XP — 10 – это возможность соединиться с любым подключенным к глобальной сети компьютером при правильной настройке удаленного подключения на обеих машинах. Использование УД необходимо в случаях предоставления различных услуг по обслуживанию пользовательских компьютеров со стороны системных администраторов, работников службы поддержки или обычных пользователей, которым нужна помощь со стороны знакомых. Сегодня рассмотрим это понятие поподробнее и научимся соединяться с любым подключенным к сети компьютером для осуществления тех или иных действий на нем.
Организуется удаленный доступ к ПК на базе Windows XP посредством предустановленной утилиты – удаленного рабочего стола или Remote Desktop. И здесь совершенно неважны такие подробности, как провайдер, тип используемой сети, конфигурация оборудования и физическое расположение компьютера. Главное – выход в сеть. Для осуществления удаленного доступа хватит и беспроводного интернета.
Удаленный рабочий стол — незаменимая возможность для людей, работающих на различных машинах, храня разные данные на каждой из них. Для его запуска необходимо всего лишь открыть программу на каждом компьютере с Windows XP или 10, подключиться к другому и авторизироваться под собственными данными для входа и управления.
Удаленный доступ реализуется посредством RDP – протокола удаленного доступа. Microsoft позаимствовала эту технологию, являющуюся ныне общей для различных компьютерных и мобильных платформ, в одной из выкупленных компаний. Особенности RDP для XP:
- поддержка 32-битной глубины цвета;
- шифрование информации 128-ми битным ключом с проверкой хэшей передаваемых пакетов;
- передача звука от компьютера к компьютеру;
- работа с удаленными и локальными принтерами;
- открытый доступ приложениям к параллельным, локальным и последовательным портам;
- обмен данными посредством буфера.
Последняя версия RDP, позиционирующаяся как 7-я, обладает следующими возможностями:
- проверка подлинности введенных данных на основе форм во время подключения до рабочего стола;
- работает только с приложениями, использующими сертификат от надежного разработчика;
- функция подключения к виртуальным рабочим столам посредством усовершенствованного узла для виртуализации;
- управление рабочим столом через посредника;
- обновленный механизм защиты, правильная настройка которого обеспечит надежное соединение без потери и возможности перехвата данных;
- двунаправленная передача данных от компьютера к компьютеру;
- работа с несколькими мониторами в Windows XP;
- передача высококачественного видео с элементами Flash и Silverlight, если включена настройка поддержки этих функций.
Помимо наличия программы для осуществления удаленного доступа по протоколу RDP, необходимо соблюдение следующих условий: использование Windows XP Professional и наличие учетной записи с паролем, что исключает несанкционированный доступ к ПК.
Настройки удаленного доступа на XP осуществляются на протяжении нескольких минут, после подключения открывается возможность получить полный контроль и выполнять удаленное управление компьютером.
Создаем аккаунт со сложным паролем, из-под которого будем осуществлять управление ПК.
Для большей надёжности создайте учетную запись с ограниченными правами для минимизации ущерба системе во время успешной попытки несанкционированного доступа.
- Заходим в «Панель управления» и кликаем по «Учетные записи..».
- Выбираем пункт, отвечающий за создание нового пользовательского аккаунта.

- Задаем имя учетной записи и жмем «Далее».

- Указываем полномочия пользователя и кликаем центральную кнопку.

- Жмем «Изменение учетной записи».

- Выбираем только что созданную и кликаем «Создание пароля».

- Вводим пароль дважды и кликаем «Создать…».

Рассмотрим, как установить связь с компьютером под Windows XP.
- Вызываем «Свойства» каталога «Мой компьютер» и переходим на «Удаленные сеансы».
- Разрешаем удаленный доступ и жмем «Выбрать удаленных пользователей».

- Добавляем юзеров и жмем «ОК».
Для осуществления подключения к компьютеру с Виндовс XP выполняем следующие шаги.
- Запускаем приложение, как на скриншоте.

- Задаем следующие данные: имя ПК, к которому подключаетесь, и учетной записи, имеющей разрешение на это.

- Жмем «Подключить».
- В следующем окошке задаем пароль и жмем «ОК».

- Дожидаемся завершения аутентификации и приступаем к работе.
Рассмотрим отличия RDP Виндовс 10 от XP.
Выполнение подключения по RDP подразумевает управление одним компьютером под Виндовс 10 над другим, расположенным в той же подсети. Для подключения по RDP необходимо знать IP целевого устройства. Его легко узнать, зайдя в «Панель управления» Виндовс 10. Далее переходим в центр, осуществляющий управление сетями. В разделе с активным соединением кликаем по пиктограмме подключения. В появившемся окне жмем «Сведения».

Откроется окно, из которого можете почерпнуть данные об IP .
Настройка подключения до рабочего стола в Виндовс 10 проводится в окошке свойств системы.
- Вызываем контекстное меню «Мой компьютер» и переходим на вкладку «Удаленный доступ» в Windows 10.
- Выставляем параметры, как на скриншоте, сохраняем их и перезагружаем Windows 10.

Для установления доступа к ПК в домашней сети введите «Подключение к удален» в поисковике.

Запустите утилиту.
Введите IP целевого компьютера, управление которым производит Виндовс 10.

Жмите «Подключить». Через несколько секунд придется пройти авторизацию и дождаться рабочего стола целевого ПК, после чего можно работать на удаленной машине, как на своей.
Дабы выполнить соединение с ПК, расположенным в любой точке мира и взять его под свое временное управление, используйте одну из следующих свободно распространяемых утилит: Radmin, TeamViewer или Ammy Admin.
Подключение до рабочего стола посредством RDP в любой из них осуществляется методами, схожими с рассмотренными в статье, потому описывать программы подробно не будем.
(Visited 9 334 times, 3 visits today)
Представьте себе ситуацию, когда вы находитесь в командировке или в отпуске и как раз в это время вам нужно что-то посмотреть или сделать на своем домашнем компьютере. У обычных пользователей такая необходимость возникает нечасто, чего нельзя сказать о работниках IT-индустрии, бизнесменах и управляющих. Создавая Windows, разработчики Microsoft это предвидели, поэтому заложили в систему такую возможность как удаленное управление рабочим столом.
Удаленный рабочий стол Windows 7/10, или RDP – это функция, позволяющая управлять одним компьютером с другого через локальную или глобальную сеть. Если быть честным, ее реализация в Windows несколько хромает, поэтому для удаленного доступа чаще используются специальные программы вроде TeamViewer, AeroAdmin или Ammyy Admin.
Недостатком сторонних инструментов является требование подтверждения доступа на стороне удаленного хоста, впрочем, в том же TeamViewer имеется возможность подключения без подтверждения. К другим минусам подобного ПО относятся более медленная скорость работы, чем при использовании штатной функции RDP, и ограничение одновременного параллельного доступа к удаленному компьютеру. Сторонние программы могут оказаться очень удобными, когда речь идет о дистанционном обслуживании и оказании поддержки, в то время как удаленный доступ к рабочему столу Windows 7/10, организованный встроенными средствами, больше подходит для повседневной работы.
Настройка удаленного десктопа средствами Windows
Чтобы компьютеры могли взаимодействовать, они должны быть правильно настроены. Технически задача не выглядит слишком сложной, хотя здесь есть свои нюансы, особенно в случае управления через интернет. Итак, давайте посмотрим, как настроить удаленный рабочий стол средствами системы. Во-первых, на ПК, к которому будет осуществляться доступ, должна быть установлена версия Windows не ниже Pro, управлять же можно и с домашней версии. Второе и очень важно условие – это необходимость наличия статического IP-адреса на удаленном ПК.
Конечно, можно попробовать настроить его вручную, но тут есть проблема. Дело в том, что внутренний IP дается ПК DHCP-сервером интернет-центра на определенный срок, по истечении которого компьютеру нужно будет запросить новый IP. Он может оказаться тем же самым, но может и измениться, тогда вы не сможете использовать протокол RDP. Так бывает с серыми, динамическими адресами, и, надо сказать, именно такие адреса выделяют своим клиентам большинство провайдеров. Поэтому самым правильным было бы обращение в службу поддержки провайдера с просьбой выделить вашему компьютеру статический адрес.
Если не хотим платить за белый IP (услуга предоставляется за дополнительную плату), пробуем настроить подключение вручную. Командой control /name Microsoft.NetworkAndSharingCenter откройте «Центр управления сетями и общим доступом», кликните по вашему подключению и нажмите в открывшемся окошке кнопку «Сведения».

Запишите данные IPv4, маски подсети, шлюза по умолчанию и DNS-сервера.

Эти же данные вы можете получить, выполнив в консоли CMD или PowerShell команду ipconfig /all . Закройте окошко сведений и откройте свойства в окне состояния.

Выберите в списке IPv4, перейдите в его свойства и введите полученные данные в соответствующие поля. Сохраните настройки.


Статический адрес у вас есть, теперь нужно включить разрешение доступа подключения. Откройте командой systempropertiesremote вкладку «Удаленный доступ» в свойствах системы и включите радиокнопку «Разрешить удаленные подключения к этому компьютеру».

Если нужно, добавляем юзеров, которым хотим предоставить возможность удаленного подключения.

В Windows 10 1709 получить доступ ко всем этим настройкам можно из подраздела «Удаленный рабочий стол» приложения «Параметры».

При использовании стороннего фаервола откройте в нем порт TCP 3389. На данном этапе общая настройка удаленного рабочего стола завершена.
Если подключение выполняется в локальной сети, можете приступать к работе немедленно. Запустите командой mstsc встроенное приложение RDP, введите в открывшемся окошке IP-адрес или имя удаленного хоста, выберите пользователя и нажмите «Подключить».


Игнорируем его, отключаем запросы на подключение (снять галку) и жмем «Да». В случае удачного соединения вы увидите рабочий стол удаленного хоста.
Настроить удаленный рабочий стол через интернет сложнее, так как здесь придется выполнить проброс порта 3389 на IP-адрес вашего ПК, а затем подключиться к внешнему IP маршрутизатора, что может стать для пользователя настоящей головной болью, так как придется копаться в настройках роутера. Узнать свой публичный IP не составляет труда, достаточно зайти на сайт 2ip.ua/ru либо аналогичный ресурс.

В случае с необходимо зайти в раздел Переадресация – Виртуальные серверы , нажать «Добавить» и ввести в поля «Порт сервера» и «Внутренний порт» 3389, в поле «IP-адрес» указывается используемый компьютером IP, в полях «Протокол» и «Состояние» должно быть выставлено «Все» и «Включено» соответственно. Сохраните настройки.


Теперь можно пробовать подключиться к удаленному десктопу с основного ПК. Запустите командой mstsc программу RDP и введите в поле «Компьютер» ранее полученный внешний IP-адрес с номером порта через двоеточие, например, 141.105.70.253:3389. Далее все точно так же, как и в примере с подключением в локальной сети.

Обеспечение безопасности подключения и настройка доступа пользователей
RDP имеет достаточно хорошую защиту, тем не менее, проверка и включение дополнительных параметров не помешает. Во-первых, убедитесь, что на удаленном хосте включено шифрование. В редакторе локальных групповых политик зайдите в раздел Конфигурация компьютера – Административные шаблоны – Компоненты Windows – Службы удаленных рабочих столов – Узел сеансов удаленных рабочих столов – Безопасность . Справа будет настройка «Требовать использования специального уровня безопасности для удаленных подключений по методу RDP». Включите эту политику, уровень безопасности выберите «Согласование» или «Высокий».


В этом же разделе включите политики «Требовать безопасное RPC-подключение» и «Требовать проверку подлинности пользователя для удаленных подключений путем проверки подлинности на уровне сети».


Параноики могут включить максимальный уровень шифрования, перейдя в раздел Конфигурация Windows – Параметры безопасности – Локальные политики – Параметры безопасности , найдя справа настройку «Системная криптография: использовать FIPS-совместимые алгоритмы…» и активировав ее.


В качестве дополнительной меры можно поменять используемый по умолчанию порт 3389. Для этого разверните в реестре ветку HKEY_LOCAL_MACHINE/SYSTEM/CurrentControlSet/Control/Terminal Server/WinStations/RDP-Tcp , справа найдите параметр PortNumber и поменяйте его значение на свое (свой номер порта), не забыв затем открыть его в брандмауэре.

На этапе предоставления удаленного доступа проверьте список пользователей, которые могут подключаться по RDP. По умолчанию выполнять подключение к удаленному рабочему столу в Windows 7/10 могут все пользователи из группы администраторов. Вы можете это изменить. С помощью команды secpol.msc заходим в локальные политики безопасности, а затем переходим в раздел Локальные политики – Назначение прав пользователя . Справа находим политику «Разрешить вход в систему через службу удаленных рабочих столов», открываем ее и удаляем запись «Администраторы».


Здесь же можно разрешить доступ конкретному админу. Есть и другие способы обеспечения безопасности RDP, например, ограничение доступа по IP-адресам.
Частые ошибки при подключении к удаленному рабочему столу
Выше мы в общих чертах рассмотрели, как подключиться к удаленному рабочему столу Windows 7/10 через интернет и локальную сеть. Увы, возникающие при этом ошибки не редкость. Так, в момент подключения система выдает отказ и просит повторить действие. Причины могут быть разными. Если все было настроено правильно, то проблема может заключаться в использовании VPN или слишком высоких требованиях к безопасности (см. выше шифрование).

На ПК с Windows 8.1 и 10 можно столкнуться с ошибкой отключения сеанса, при этом пользователь получает сообщение, что клиентская лицензия удаленного рабочего стола была изменена или отсутствует. В этом случае рекомендуется удалить содержимое подкаталога MSLicensing в ветке реестра HKEY_LOCAL_MACHINE/Software/Microsoft , а затем запустить программу RDP с правами администратора.

Аналогичным способом можно пробовать бороться и с другими ошибками лицензирования.

Ошибки с разными кодами зачастую появляются после установки накопительных обновлений. Устраняется проблема удалением обновлений, а вообще нужно смотреть на код ошибки и ее описание. Например, появление ошибки 720 сопровождается уведомлением о возможной необходимости изменения сетевых настроек. Проблем с RDP возникает много и каждая должна решаться в индивидуальном порядке.
В данной статье вы узнаете, как при помощи интернета можно подключаться к другому компьютеру, удалённо управлять им с другого компьютера, устанавливать программы для обоих компьютеров. При этом один компьютер будет «хост-компьютером», и с его помощью можно будет управлять другими машинами в любом месте, в то время как они оба имеют доступ к Интернету, подключены к сети и имеют соответствующее программное обеспечение. Такие программы, как Team Viewer и Chrome Remote Desktop, свободно распространяются и доступны любым компьютерам или даже мобильным устройствам на базе iOS или Android, тогда как Windows Remote Desktop можно установить на основном компьютере OC Windows и получить доступ к другим компьютерам системы Windows или Mac.
Шаг 1. Пользуясь компьютером, к которому вам нужно получить доступ, перейдите на сайт загрузки TeamViewer. Для этого перейдите по следующей ссылке: https://www.teamviewer.com/en/download/ в любом браузере. Сайт автоматически определит вашу операционную систему.
Заметка! Если операционная система определяется неверно, укажите вашу ОС в соответствующей графе посередине страницы.
Шаг 2. Прокрутите страницу вниз и нажмите «Загрузить» — эта кнопка расположена в верхней части страницы. После начнётся загрузка установочного файла.

Шаг 3. Запустите установочный файл TeamViewer. В Windows он называется «TeamViewer_Setup», в MacOS это будет «TeamViewer.dmg».

Шаг 4. Установите TeamViewer. Для этого:

Шаг 5. Узнайте ID вашего компьютера. В левой части окна TeamViewer будет раздел с указанием пользовательского ID под заголовком «Разрешить удаленное управление». Этот ID вам понадобится для доступа к главному компьютеру.

Шаг 6. Измените пароль. Для этого:

Шаг 7. Загрузите, установите и откройте TeamViewer на своем втором компьютере. Это должен быть компьютер, который вы будете использовать для доступа к главному компьютеру.
Заметка! Вы также можете загрузить TeamViewer на свой iPhone или Android.
Шаг 8. . Это поле находится в правой части окна TeamViewer.

Шаг 9. Убедитесь, что «Удалённое управление» установлено. Если нет, кликните по кружку слева от этой опции в меню. Нажмите «Подключиться к партнеру». Эта опция находится в нижней части окна.

Шаг 10. Введите пароль, который вы установили в разделе «Разрешить удаленное управление».

Шаг 11. Войдите в систему. Посмотрите на экран подключенного компьютера. Через некоторое время вы увидите, что экран первого компьютера появится в окне TeamViewer на экране второго компьютера.

Заметка! Когда вы увидите экран главного компьютера, вы сможете взаимодействовать с ним так, как если бы вы работали с ним напрямую.
Видео — Как подключится к любому компьютеру с помощью TeamViewer
Метод 2. Удаленный рабочий стол Chrome
Заметка! Если на вашем компьютере нет браузера Chrome, сначала потребуется его установить.
- Откройте браузер Google Chromeна вашем главном компьютере.
- В Google Play найдите Chrome Remote Desktop.

- Нажмите «Установить». Эта синяя кнопка находится в верхнем правом углу окна приложения. После этого приложение Chrome Remote Desktop будет установлено в браузере Chrome и откроется страница Chrome Apps в новой вкладке.

- Щелкните по значку «Удаленный рабочий стол Chrome».
Это иконка в виде двух мониторов с логотипом Хрома на одном из них.

- Авторизуйтесь в приложении. Это зависит от настроек вашего браузера, но скорее всего, вам нужно будет выбрать учетную запись Google, а затем подтвердить.
- Нажмите «Начало работы». Начните работать в системе.

- Нажмите «Разрешить удаленные подключения».
Эта кнопка находится в нижнем правом углу окна.

- Примите условия и начните установку при появлении запроса.
Соответствующая голубая кнопка будет в нижней части всплывающего окна. После этого начнётся загрузка установочного файла (Windows) или файла DMG (Mac) на ваш компьютер.

- Установите приложение. Для этого, в Windows дважды кликните по-установочному Chrome, затем нажмите «Да» при появлении запроса. Mac — дважды кликните по файлу DMG. Нажмите «ОК» во всплывающем окне. Затем откройте меню «Apple», выберите «Системные настройки», нажмите «Безопасность и конфиденциальность», нажмите «Открыть любом случае» рядом с сообщением «chromeremotedesktophost» и кликните «Открыть». Перетащите файл Chrome в папку «Приложения».
- Откройте приложение.
- Введите шестизначный PIN-код дважды. Сделайте это в полях «PIN» и «Введите PIN ещё раз».

- Нажмите «ОК». После этого главный компьютер будет готов к удалённой работе с другими машинами.
- Загрузите, установите и откройте Google Remote Desktop на втором компьютере. Проделайте все те же вещи, что вы делали с основным компьютером, с компьютером, который будет к нему подключён. Убедитесь также, что вы вошли в ту же самую учетную запись Google.
- Кликните по имени своего компьютера.
- Введите шестизначный PIN-код и нажмите «Подключить». Это тот самый PIN, был установлен для главного компьютера.
- Используйте удалённую работу. Экран вашего основного компьютера теперь будет отображаться в вашем браузере Google Chrome.
Заметка! Возможна небольшая задержка при работе на главном компьютере, так как интернет может подтормаживать некоторые процессы.
Метод 3. Удаленный рабочий стол Windows

- подключение к ПК с любого другого компьютера, если на нём есть Remote Desktop приложение. В данном случае вы рискуете больше всего, однако при этом можно подсоединяться к любым OC, в том числе к Мак и Линкус;
- ещё один вариант дистанционного подключения к компьютерам — это возможность подключать исключительно машин, использующих Remote Desktop Protocol поддерживающий технологию Network Level Authentication, а это только системы начиная с Windows 7.
Таким образом, если вы используете более старые системы и при этом ратуете за безопасность, то выбирайте первый тип подключения, а если более современные системы Windows, то можете выбирать второй.
Видео — Как подключится к удаленному рабочему столу Windows
- Fallout 4 чит на лимит построек
- Dvdscr звук с ts что за качество
- Как поработать над навыком чтения при помощи мобильных устройств
- Как пользоваться платформой Origin?
- Открытый урок по информатике "программное обеспечение компьютера" Работа с основными приложениями Microsoft Office
- !! Онлайн изучение китайского языка. Личный опыт и аудио от носителя языка!!! Лучшие ресурсы для изучения китайского языка
- Как восстановить «Инстаграмм»: стандартные методы и случаи, если забыл почту
- Создание и удаление записей регистра сведений 1с 8 периодический регистр сведений изменение документом
- 3 драйвер торгового оборудования
- Программы и онлайн-сервисы для сжатия jpg файлов
- Как сжать изображения онлайн
- Программы для удаления не удаляемых файлов
- Как защитить детей от интернета и его опасностей?
- Укрепрайоны WoT Расписание Военных игр
- Nancy Drew: Alibi in AshesНэнси Дрю
- Тактика и советы сталкер тень чернобыля - советы по игре
- Система тестирования INDIGO
- Metro: Last Light повышаем производительность и FPS, улучшаем графику
- Алиэкспресс молл Алиэкспресс moll
- Не отслеживается посылка с Aliexpress








